电脑添加打印机教程(快速简单操作,轻松连接打印机)
![]() 游客
2024-05-16 14:43
286
游客
2024-05-16 14:43
286
在日常生活和工作中,我们经常需要使用打印机来打印文件或者照片。然而,对于一些不太懂电脑操作的人来说,如何将电脑与打印机连接并进行设置是一个问题。本文将为大家详细介绍如何通过电脑添加打印机的操作步骤,让您快速掌握这项技能。
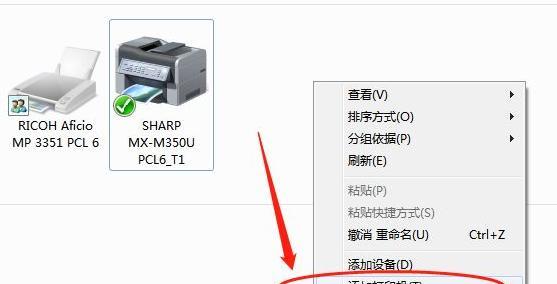
一、检查硬件连接是否正常
二、查找并安装驱动程序
三、选择正确的连接方式
四、进入控制面板
五、点击“添加打印机”
六、选择添加网络、无线或蓝牙打印机
七、搜索可用的打印机
八、选择要添加的打印机
九、等待驱动程序安装完成
十、设置默认打印机
十一、测试打印机是否正常工作
十二、解决常见的打印机连接问题
十三、更新打印机驱动程序
十四、清理和维护打印机
十五、
一、检查硬件连接是否正常
确保您的打印机已经正确连接到电脑,并且电源线已经插好。如果您使用的是无线打印机,还需要确保无线网络连接正常。
二、查找并安装驱动程序
在电脑上打开浏览器,搜索您所使用的打印机品牌和型号的官方网站。在官方网站上找到对应的驱动程序下载页面,下载适合您操作系统版本的驱动程序。
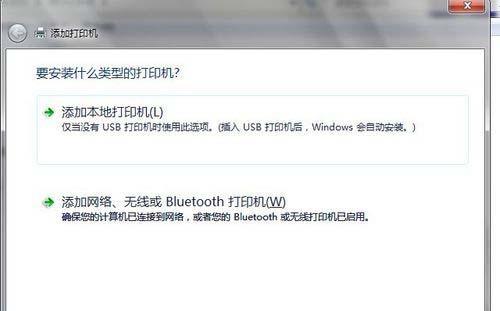
三、选择正确的连接方式
根据您的打印机类型和电脑接口,选择合适的连接方式。常见的连接方式有USB连接、无线连接和蓝牙连接。
四、进入控制面板
在Windows操作系统中,点击开始菜单,选择控制面板。在Mac操作系统中,点击屏幕左上角的苹果图标,选择“系统偏好设置”。
五、点击“添加打印机”
在控制面板中找到“设备和打印机”或者“打印机和扫描仪”选项,点击进入。
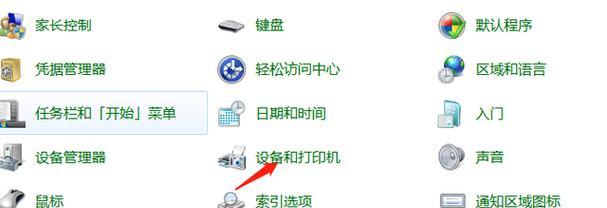
六、选择添加网络、无线或蓝牙打印机
根据您的打印机类型,选择相应的选项。如果您的打印机支持无线或蓝牙连接,选择相应选项进行添加。
七、搜索可用的打印机
系统会自动搜索可用的打印机,稍等片刻等待搜索完成。
八、选择要添加的打印机
在搜索结果列表中,找到您所需要添加的打印机,点击选择。
九、等待驱动程序安装完成
系统会自动安装驱动程序,稍等片刻等待安装完成。
十、设置默认打印机
在“设备和打印机”或者“打印机和扫描仪”选项中,右键点击您添加的打印机,选择“设为默认打印机”。
十一、测试打印机是否正常工作
打开任意一个文档或图片,点击文件菜单中的“打印”选项,选择您添加的打印机,点击“打印”按钮,测试打印机是否正常工作。
十二、解决常见的打印机连接问题
如果在连接打印机的过程中遇到问题,可以尝试重新安装驱动程序、检查网络连接或者重启电脑和打印机等方法来解决。
十三、更新打印机驱动程序
定期检查官方网站是否有新的驱动程序发布,并及时更新以提高打印机的性能和稳定性。
十四、清理和维护打印机
定期清理打印机内部的灰尘和杂质,保持打印质量的稳定。同时,及时更换耗材如墨盒和碳粉等。
十五、
通过以上操作步骤,您应该已经成功将打印机添加到您的电脑中了。如果您仍然遇到问题,可以参考打印机的使用手册或者咨询相关技术支持人员。希望本教程能够帮助到您,让您轻松连接和使用打印机。
转载请注明来自数码俱乐部,本文标题:《电脑添加打印机教程(快速简单操作,轻松连接打印机)》
标签:添加打印机
- 最近发表
-
- 低格U盘硬盘教程
- 电脑连接WiFi出现错误的解决方法(探索各类电脑连接WiFi错误的原因和解决办法)
- 电脑网络报告错误651的解决方法(如何修复电脑网络错误651,保持网络连接畅通)
- 手机插闪盘引发的电脑错误问题(探究手机插闪盘对电脑正常使用的影响与解决办法)
- 探究电脑开机时出现CPU错误的原因(揭秘电脑开机故障的罪魁祸首——CPU,了解其错误类型及解决办法)
- 联想S2刷机教程(一步步教您如何为联想S2刷机,开启全新体验)
- 一键U盘安装系统教程(以一键U盘后如何轻松安装系统)
- 电脑重装开机弹窗提示错误问题的解决方法(遇到电脑重装开机弹窗提示错误?这些方法帮你解决!)
- 电脑密码正确却说错误的问题解析(探讨电脑密码验证系统可能存在的问题)
- 解析电脑掉帧问题的原因和解决方案(以obs编码错误为主要原因,探究电脑掉帧的解决方法)
- 标签列表

