使用U盘安装Win7系统的详细教程(手把手教你用U盘安装Win7系统,轻松实现系统重装)
![]() 游客
2024-05-13 12:35
221
游客
2024-05-13 12:35
221
随着时间的推移,操作系统的使用寿命逐渐变短,而我们在使用Windows7系统时,可能会遇到各种问题。当系统出现故障或需要重新安装时,使用U盘安装Win7系统是一种快速、方便的解决办法。本文将为大家详细介绍如何使用U盘安装Win7系统。
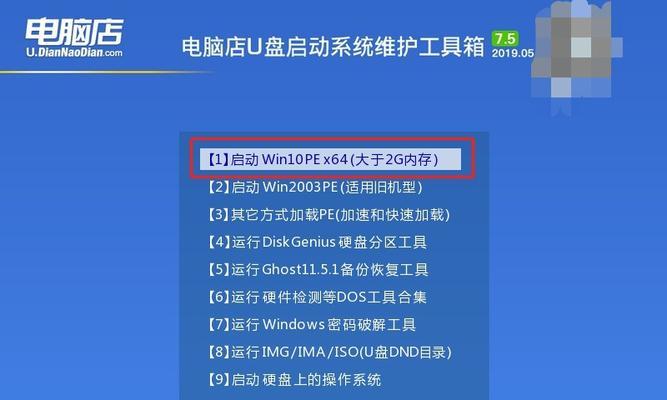
一、准备工作:获取Win7镜像文件
1.下载合适的Win7镜像文件:访问微软官网或其他可靠下载渠道,根据自己的需求选择合适的Win7版本,并下载其镜像文件。
二、准备工作:制作可引导的U盘安装盘
2.插入U盘:将你准备好的U盘插入电脑,并确保其容量足够存放Win7镜像文件。
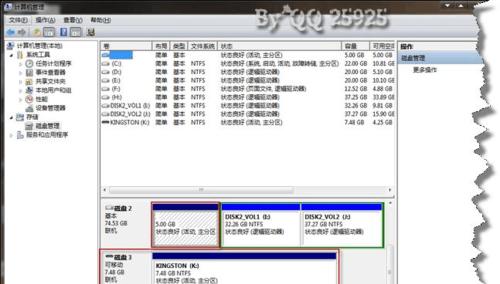
三、准备工作:格式化U盘
3.格式化U盘:打开计算机资源管理器,在右键菜单中选择“格式化”,选择FAT32格式并进行格式化。
四、准备工作:制作U盘引导盘
4.使用UltraISO软件:打开UltraISO软件,选择“文件”->“打开”,将下载好的Win7镜像文件加载进来。
五、制作U盘引导盘:写入引导扇区
5.写入引导扇区:在UltraISO软件中,选择“启动”->“写入硬盘映像”,选择U盘为目标磁盘,点击“写入”。
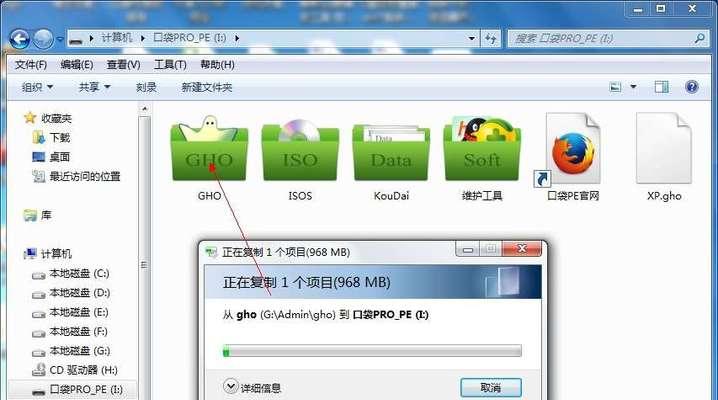
六、制作U盘引导盘:复制所有文件
6.复制所有文件:将Win7镜像文件中的所有文件复制到U盘根目录下。
七、重启电脑:修改启动项
7.进入BIOS界面:重启电脑,在开机画面或启动时按下指定键进入BIOS界面。
八、重启电脑:设置U盘为首启设备
8.设置首启设备:在BIOS界面中,找到“Boot”(启动)选项,并将U盘设为首启设备。
九、重启电脑:保存并退出BIOS
9.保存设置:在BIOS界面中,按下指定键保存设置并退出。
十、安装系统:进入安装界面
10.安装界面:重启电脑后,等待系统加载,进入Win7安装界面。
十一、安装系统:选择语言和区域
11.选择语言和区域:根据自己的需要选择语言和区域。
十二、安装系统:点击“安装”
12.点击“安装”:在安装界面中,点击“安装”按钮,开始安装Win7系统。
十三、安装系统:选择安装位置
13.选择安装位置:在弹出的窗口中,选择你想要安装Win7系统的磁盘和分区。
十四、安装系统:等待安装完成
14.等待安装完成:系统将自动进行安装过程,耐心等待直至安装完成。
十五、安装完成:设置个人信息
15.设置个人信息:按照提示设置计算机名称、密码等个人信息,完成Win7系统的安装。
通过本教程,我们学会了使用U盘安装Win7系统的详细步骤。只需准备好Win7镜像文件和一根可引导的U盘,按照教程一步步操作,即可快速轻松地完成Win7系统的安装。希望本文对大家在重装系统时能够提供帮助。
转载请注明来自数码俱乐部,本文标题:《使用U盘安装Win7系统的详细教程(手把手教你用U盘安装Win7系统,轻松实现系统重装)》
标签:盘安装系统
- 最近发表
-
- 从Win7旗舰到Win10升级指南(简明易懂的升级教程,快速迈向Win10系统)
- 富士电脑显示镜头控制错误的问题及解决方案(探究富士电脑显示镜头控制错误的原因,提供可行解决方案)
- 使用u盘启动安装iso系统教程(轻松学会使用u盘安装iso系统,让你的电脑焕然一新)
- 探索华为扫描功能的便捷使用方法(华为扫描)
- 电脑卡了开机出现错误,如何解决?(探索电脑开机错误的原因及应对措施)
- 电脑重启验证结果错误解决方案(遇到电脑重启验证结果错误的几种情况及解决方法)
- 以系统盘启动制作教程(手把手教你制作一个强大的系统盘,让你的电脑运行更稳定、更高效)
- 使用U盘安装Win7系统教程(快速安装Win7系统,让电脑焕然一新!)
- 免费加速器推荐(提升速度、减少卡顿,一键优化你的电脑体验)
- 遇到装系统教程卡死了怎么办?(解决装系统教程卡死问题的方法及注意事项)
- 标签列表

