使用U盘重新安装Mac系统(详细教程及步骤,让您的Mac焕然一新!)
![]() 游客
2024-01-17 20:12
751
游客
2024-01-17 20:12
751
在使用Mac电脑的过程中,有时我们可能会遇到系统出现各种问题,如运行缓慢、崩溃频繁等。这时候,重新安装Mac系统是一种解决问题的有效方法。本文将详细介绍如何通过U盘重新安装Mac系统,让您的Mac电脑焕然一新!
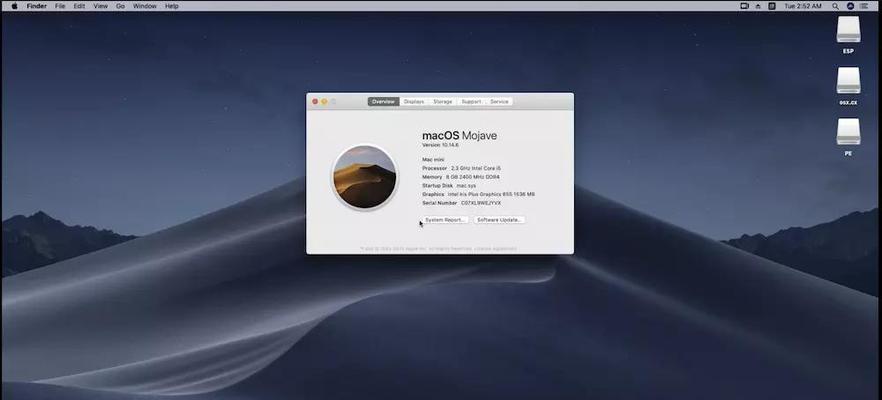
准备工作
在开始重新安装Mac系统之前,确保您已备份所有重要文件,并准备好一台可用的U盘。该U盘容量应至少为8GB,确保足够存放Mac系统安装文件。
下载Mac系统安装文件
前往Apple官方网站,找到合适版本的Mac系统安装文件,点击下载。下载完毕后,您将在“应用程序”文件夹中找到安装文件。
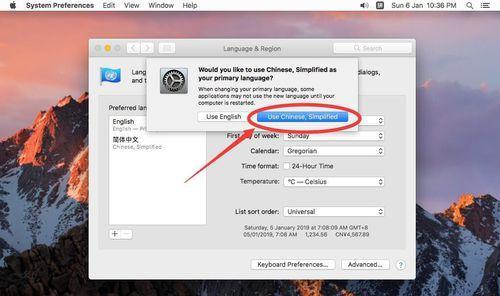
格式化U盘
插入U盘后,打开“磁盘工具”应用程序。在左侧列表中选择您的U盘,点击“抹掉”选项卡。选择“MacOS扩展(日志式)”格式,并给U盘起一个适合的名称,然后点击“抹掉”按钮。
创建可引导的U盘安装器
在“磁盘工具”应用程序中,选择您刚刚格式化的U盘,点击顶部菜单中的“恢复”选项卡。将“源”栏中的Mac系统安装文件拖到“目标”栏。然后点击“恢复”按钮,等待恢复过程完成。
重启并选择引导U盘
将U盘插入Mac电脑,并重启电脑。当出现启动画面时,按住Option(?)键不放,直到出现一个启动磁盘选项。选择U盘作为启动磁盘,然后点击右下角的箭头。

选择安装Mac系统
在引导U盘上,将出现安装界面。选择适合您的语言,并点击“继续”按钮。接下来,点击“安装OSX”按钮,并同意软件许可协议。
选择目标磁盘
在“选择安装位置”界面,选择您想要重新安装系统的磁盘,并点击“继续”按钮。如果您希望清除该磁盘上的数据,请先使用“磁盘工具”进行格式化。
等待安装完成
系统将开始安装过程,这需要一些时间。请耐心等待安装过程完成,并确保电脑保持连接状态。
设置Mac电脑
安装完成后,您将被要求设置您的Mac电脑。按照屏幕上的提示进行操作,包括选择地理位置、网络设置和AppleID登录等。
恢复备份文件
如果您在重新安装系统之前备份了文件,现在可以通过恢复功能将其还原。在设置过程中,系统会询问您是否恢复文件。
安装软件更新
重新安装系统后,建议立即安装最新的软件更新。打开“应用商店”应用程序,并前往“更新”选项卡,点击“安装所有可用更新”按钮。
重新配置系统设置
重新安装系统后,您可能需要重新配置一些个人偏好设置,如桌面壁纸、声音效果等。这些设置可以在“系统偏好设置”中找到。
安装所需软件
重新安装系统后,您可能需要重新安装一些常用的软件程序。前往官方网站或AppStore,下载并安装您需要的软件。
优化系统性能
重新安装系统可以使您的Mac电脑焕然一新,但为了保持良好的性能,请定期清理垃圾文件、更新系统和关闭不需要的背景应用程序。
重新安装Mac系统的
通过U盘重新安装Mac系统是解决各种问题的有效方法。本文介绍了从准备工作到安装步骤的详细步骤,希望能帮助您轻松重新安装Mac系统,让您的电脑焕然一新!记得提前备份重要文件,并定期保持系统和应用程序的更新,以确保Mac电脑始终保持良好的性能。
转载请注明来自数码俱乐部,本文标题:《使用U盘重新安装Mac系统(详细教程及步骤,让您的Mac焕然一新!)》
标签:重新安装系统
- 最近发表
- 标签列表

