使用U盘制作分区系统安装Win7系统教程(通过简单步骤,快速安装Win7系统)
![]() 游客
2024-05-10 12:38
217
游客
2024-05-10 12:38
217
在安装操作系统时,使用U盘可以方便快捷地完成安装过程。本文将介绍如何使用U盘制作分区系统并安装Win7系统,让你能够轻松地完成系统安装。
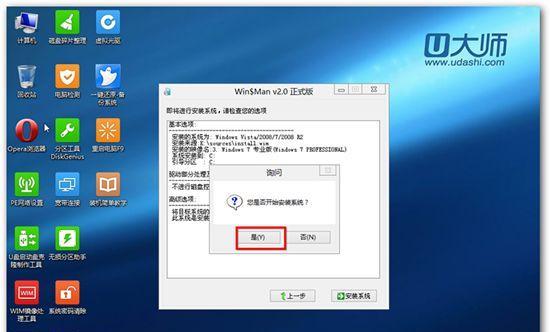
1.准备所需工具和材料
为了制作U盘分区系统并安装Win7系统,你需要准备以下材料和工具:一个可用的U盘、一台已安装好Win7系统的电脑以及一个空闲的存储设备(例如移动硬盘)。
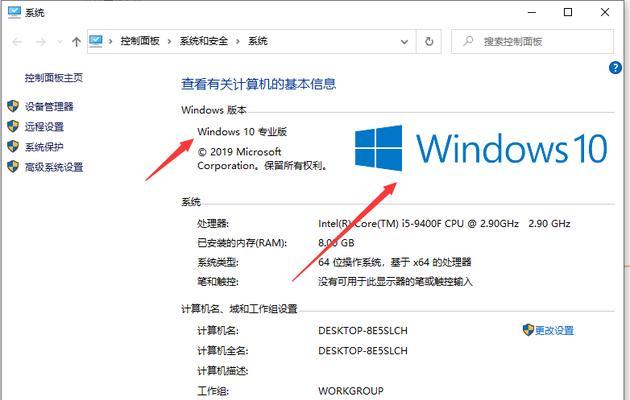
2.下载和安装分区系统制作工具
在制作U盘分区系统之前,你需要下载并安装一个专门的分区系统制作工具,例如Rufus。这个工具可以帮助你将U盘格式化并创建一个可以用于安装Win7系统的分区。
3.运行分区系统制作工具
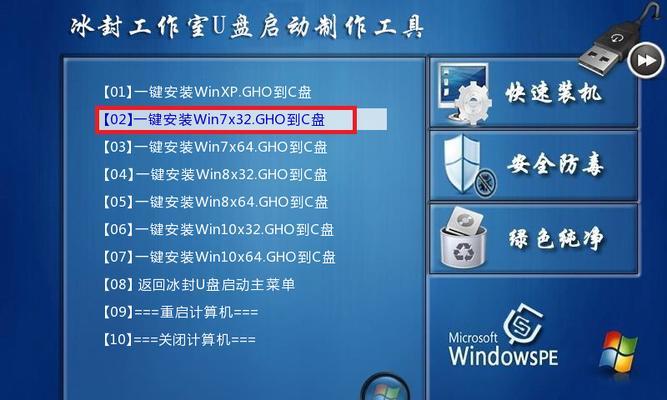
打开刚刚安装好的分区系统制作工具,并插入准备好的U盘。在工具界面上选择U盘作为目标设备,并选择Win7系统的ISO镜像文件作为安装源。
4.设置分区和格式化选项
在分区系统制作工具的设置界面上,你可以选择分区大小和文件系统类型。建议选择NTFS文件系统,并将分区大小设置为适当大小,以便安装Win7系统和存储其他文件。
5.开始制作分区系统
点击制作按钮,分区系统制作工具将开始对U盘进行格式化和分区操作。这个过程可能需要一些时间,请耐心等待。
6.检查U盘分区系统
制作完成后,你可以检查U盘是否成功创建了分区系统。打开“我的电脑”,查看U盘中是否存在一个名为“BOOT”的分区,以及其他分区。
7.准备安装Win7系统所需文件
在进行系统安装之前,你需要准备一些安装Win7系统所需的文件。将Win7系统的ISO镜像文件拷贝到U盘中,同时确保拥有有效的产品密钥。
8.设置电脑启动顺序
在开始安装Win7系统之前,你需要设置电脑的启动顺序,确保U盘在硬盘之前启动。这个设置可以在BIOS设置中完成,具体方法请参考电脑的用户手册。
9.启动电脑并进入安装界面
重启电脑,确保U盘已插入电脑,并进入Win7系统安装界面。按照界面上的提示,选择合适的语言、时区和键盘布局等设置。
10.开始安装Win7系统
在安装界面上,点击“安装”按钮,系统将开始自动安装Win7系统。这个过程可能需要一些时间,请耐心等待。
11.选择安装位置和分区
在安装过程中,系统会要求你选择安装位置和分区。选择之前制作的U盘分区,并选择一个合适的分区进行安装。
12.输入产品密钥和设置用户名密码
按照安装界面上的提示,输入有效的产品密钥以激活Win7系统,并设置一个用户名和密码,用于登录系统。
13.等待安装完成
系统会继续安装并配置Win7系统,这个过程可能需要一些时间,请耐心等待。
14.完成安装并重启电脑
当安装过程完成后,系统会提示你重启电脑。请按照提示重新启动电脑,并拔出U盘。
15.进入新安装的Win7系统
重新启动后,你将可以进入新安装的Win7系统,并进行一些必要的设置和个性化操作。恭喜你,你已成功使用U盘制作分区系统并安装了Win7系统!
通过本文所介绍的步骤,你可以轻松地使用U盘制作分区系统并安装Win7系统。这个方法不仅快速方便,还可以让你在安装系统时更加灵活地进行分区操作。希望本文对你有所帮助,祝你成功安装Win7系统!
转载请注明来自数码俱乐部,本文标题:《使用U盘制作分区系统安装Win7系统教程(通过简单步骤,快速安装Win7系统)》
标签:盘制作
- 最近发表
- 标签列表

