Mac系统USB刷系统教程(一步步教你在Mac系统上使用USB刷系统)
![]() 游客
2024-05-09 12:38
338
游客
2024-05-09 12:38
338
作为一款流行的电脑操作系统,Mac系统备受用户喜爱。然而,有时候我们可能需要重新安装或升级系统,而这时候使用USB刷系统就是一个便捷的选择。本文将为大家介绍如何在Mac系统上使用USB刷系统,并详细讲解每个步骤。
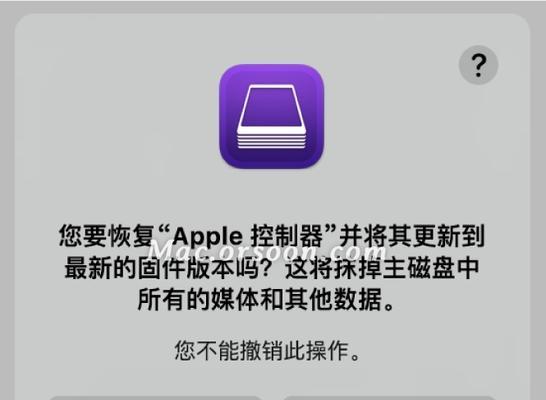
1.准备工作:购买合适的USB驱动器

在使用USB刷系统之前,首先需要准备一个合适的USB驱动器,容量至少为16GB,并确保它是可用的。
2.下载合适的系统镜像文件
在刷系统之前,我们需要从官方渠道下载合适的系统镜像文件。打开AppStore,搜索对应的版本号,并点击下载。
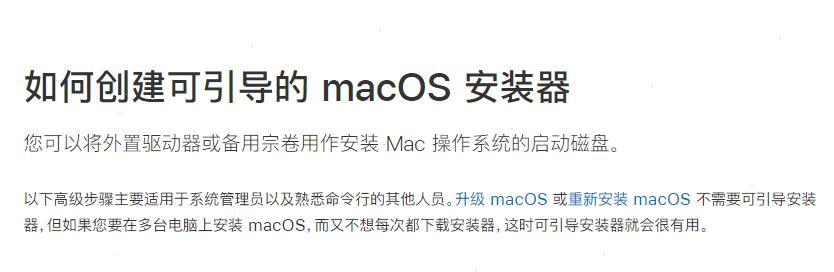
3.准备好空白的USB驱动器
将之前准备好的USB驱动器插入到Mac电脑的USB接口上,并确保其中没有重要数据。请注意,该操作将会格式化USB驱动器,所有数据将会被删除,请提前备份。
4.使用DiskUtility格式化USB驱动器
打开“DiskUtility”(磁盘工具)应用程序,选择插入的USB驱动器,点击“Erase”(抹掉)选项卡,并按照提示操作,将USB驱动器格式化为“MacOSExtended(Journaled)”(MacOS扩展日志式文件系统)。
5.创建可引导的USB驱动器
打开“Terminal”(终端)应用程序,输入以下命令来创建可引导的USB驱动器:
sudo/Applications/Install\macOS\版本号.app/Contents/Resources/createinstallmedia--volume/Volumes/USB驱动器名称--applicationpath/Applications/Install\macOS\版本号.app
6.等待USB驱动器制作完成
创建可引导的USB驱动器可能需要一些时间,请耐心等待直至完成。期间请不要中断该操作。
7.安装或升级系统
制作完成后,您可以将USB驱动器插入到需要刷系统的Mac电脑上,并按下电源键开机。按住Option键选择启动磁盘,选择刚才制作好的USB驱动器,并按照提示进行系统安装或升级。
8.遇到问题解决方法:无法启动或安装中断
如果在使用USB刷系统的过程中遇到启动或安装中断的问题,可以尝试重新制作USB驱动器或者检查Mac电脑的硬件是否正常。
9.遇到问题解决方法:无法格式化USB驱动器
如果在使用DiskUtility格式化USB驱动器的过程中遇到问题,可以尝试重新插拔USB驱动器或者检查USB驱动器是否损坏。
10.遇到问题解决方法:无法创建可引导的USB驱动器
如果在使用Terminal创建可引导的USB驱动器的过程中遇到问题,可以尝试重新输入命令或者检查系统镜像文件是否完整。
11.遇到问题解决方法:无法选择USB驱动器启动
如果在选择启动磁盘时无法看到USB驱动器,可以尝试重新插拔USB驱动器或者检查Mac电脑的设置是否正确。
12.使用USB刷系统的注意事项
在使用USB刷系统时,需要注意备份重要数据、确保USB驱动器的可用性、下载官方渠道的系统镜像文件等。
13.USB刷系统的优势和便利性
相比其他方式,使用USB刷系统具有操作简单、快速方便等优势,可以帮助用户快速恢复或升级Mac系统。
14.USB刷系统的适用范围和限制
USB刷系统适用于大多数Mac电脑,但也有一些老旧型号不支持该方式。在使用之前,请确认您的设备是否兼容。
15.
通过本文的教程,您应该已经掌握了如何在Mac系统上使用USB刷系统的方法。希望这篇文章对您有所帮助,并能在需要时提供便利和指引。祝您成功刷系统!
转载请注明来自数码俱乐部,本文标题:《Mac系统USB刷系统教程(一步步教你在Mac系统上使用USB刷系统)》
标签:系统
- 最近发表
- 标签列表

