W7系统盘安装简单教程(轻松学会在W7系统盘上进行安装)
![]() 游客
2024-01-16 16:40
253
游客
2024-01-16 16:40
253
W7系统是Windows系列中最受欢迎的操作系统之一,本文将向您介绍如何使用W7系统盘进行简单安装。无论是为了更新现有系统还是重新安装操作系统,通过以下步骤,您将能够轻松地在W7系统盘上完成安装过程。
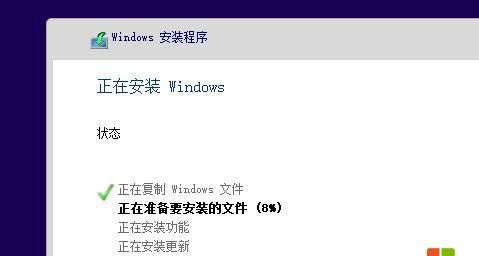
文章目录:
1.准备工作
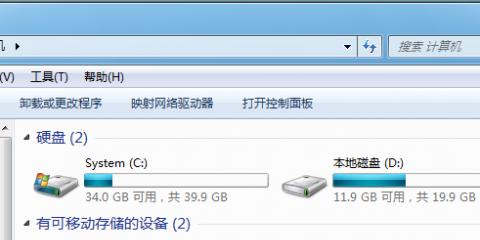
在进行任何操作之前,您需要准备好以下物品:一张可启动的W7系统盘,一个可用的计算机,以及您的重要数据的备份。
2.确定启动顺序
在计算机启动过程中,按下相应的按键进入BIOS设置界面,并确保将系统启动顺序设置为从光盘驱动器启动。

3.插入系统盘
将W7系统盘插入计算机的光盘驱动器,并重新启动计算机。系统将自动从光盘启动。
4.开始安装
系统加载文件后,您将看到一个安装界面。点击“安装”按钮以开始安装过程。
5.接受许可协议
阅读并接受Windows许可协议后,点击“下一步”继续。
6.选择安装类型
在这个步骤中,您可以选择“自定义”安装或“快速”安装。对于大多数用户来说,建议选择“快速”安装。
7.选择安装位置
如果您有多个硬盘或分区,选择您想要将W7系统安装到的位置。单击所选位置,并点击“下一步”。
8.等待安装
现在,系统将开始在您选择的位置上进行安装。请耐心等待,这个过程可能需要几分钟时间。
9.设置用户名和密码
在安装过程中,您需要设置一个用户名和密码来登录操作系统。请记住这些信息,并确保它们的安全性。
10.完成设置
安装完成后,系统将自动重新启动。您可以根据需要进行一些基本设置,如时区、语言等。
11.更新系统
安装完成后,建议您立即更新系统以获取最新的补丁和驱动程序。打开Windows更新并完成更新过程。
12.安装所需软件
根据您的需求,安装所需的软件和驱动程序。请确保从官方网站或受信任的来源下载软件以防止恶意软件感染。
13.迁移数据
如果您之前备份了重要数据,现在可以将其迁移到新安装的W7系统中。确保所有文件都安全地复制到适当的位置。
14.安装其他设备驱动程序
如果某些设备在安装过程中无法识别,您可能需要手动安装它们的驱动程序。访问设备制造商的网站,下载并安装适当的驱动程序。
15.完成安装
恭喜!您已成功在W7系统盘上完成安装过程。现在,您可以开始享受W7操作系统带来的各种功能和便利。
通过本文介绍的简单教程,您已经学会了如何在W7系统盘上进行安装。遵循上述步骤,您可以轻松地更新或重新安装操作系统,并从各种功能和便利中受益。记住,保持系统和软件的更新,并定期备份重要数据,以确保计算机的安全性和稳定性。祝您使用W7系统愉快!
转载请注明来自数码俱乐部,本文标题:《W7系统盘安装简单教程(轻松学会在W7系统盘上进行安装)》
标签:系统盘安装
- 最近发表
-
- 电脑应用程序错误的常见原因及解决方法(探究电脑应用程序错误的根源,教你轻松解决问题)
- 解决电脑脚本错误无法关闭的方法(应对电脑脚本错误无法关闭的技巧及故障排除)
- 忘记密码PE盘使用教程(轻松恢复丢失的密码,告别烦恼)
- 电脑突然显示磁盘错误(如何解决磁盘错误问题)
- 华硕PEU盘装系统教程(一键搞定!华硕PEU盘装系统教程详解,让你轻松装系统)
- 解决惠普电脑打印显示错误的有效方法(排除打印显示错误,让您的打印工作更加顺利)
- 如何使用联想U盘启动安装系统(无需U盘,轻松安装系统的方法)
- 电脑连接网络错误原因及解决方法(解析电脑连接网络错误的常见问题及解决方案)
- 电脑显示连不上DNS错误,如何解决?(DNS错误的原因及解决方法)
- 解决电脑系统错误null的方法(探索null错误的原因与应对策略)
- 标签列表

