苹果u盘双系统教程(利用苹果u盘制作双系统,带来更便捷的工作与娱乐体验)
![]() 游客
2024-01-15 19:56
280
游客
2024-01-15 19:56
280
随着工作和娱乐需求的不断增加,很多用户希望在Mac电脑上同时拥有MacOS和Windows操作系统。在这篇文章中,我们将为大家详细介绍如何使用苹果u盘制作双系统,实现Mac与Windows的共存。无需额外购买硬件设备,只需要一枚苹果u盘和一些简单的步骤,你就能够享受到更便捷的工作和娱乐体验。
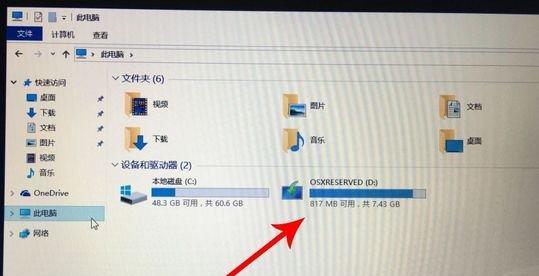
准备工作:选择合适的苹果u盘
在开始之前,首先需要选择一款合适的苹果u盘。关键是确保它与你的Mac电脑兼容,并具备足够的存储空间来安装Windows系统。市面上有许多可选的苹果u盘品牌和型号,可以根据个人需求选择适合自己的。
下载Windows镜像文件
在制作双系统之前,需要下载Windows系统的镜像文件。可以从微软官方网站或其他可信的来源获取。请确保下载的是与你的Mac电脑兼容的Windows版本,并记住保存镜像文件的位置。
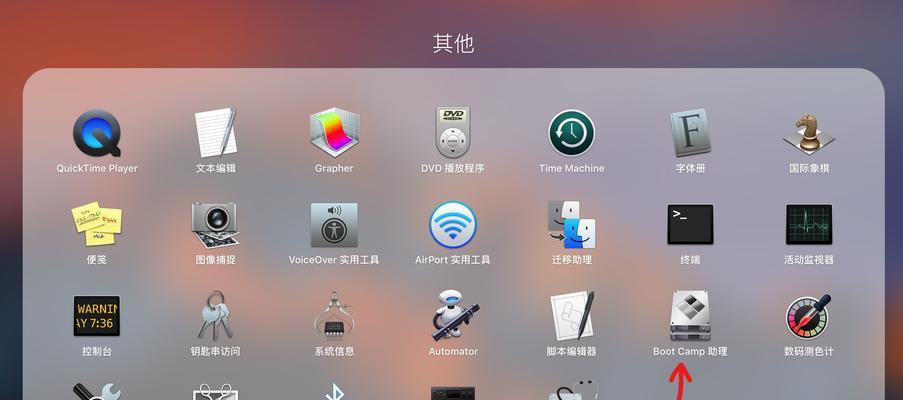
准备苹果u盘
将选好的苹果u盘插入Mac电脑的USB接口,并备份其中的重要数据。制作双系统时,苹果u盘上的所有数据都将被格式化,因此务必提前备份。
格式化苹果u盘
打开“应用程序”中的“实用工具”文件夹,找到“磁盘工具”并打开。选择连接到电脑上的苹果u盘,在“抹掉”选项卡中选择“MacOS扩展(日志式)”格式,并点击“抹掉”按钮进行格式化。
创建分区
在磁盘工具中,选择你的苹果u盘,在“分区”选项卡中点击“+”号添加新分区。根据个人需求设置分区大小,并确保其中一个分区大小能够容纳Windows系统镜像文件和所需安装空间。
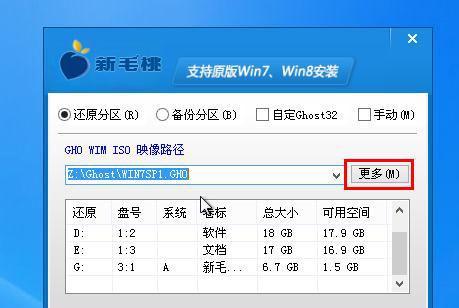
安装rEFInd引导管理器
rEFInd是一款强大的引导管理器,可以帮助你在Mac上安装多个操作系统。通过下载最新的rEFInd版本并安装,你可以轻松在启动时选择要使用的操作系统。
挂载Windows镜像文件
在Mac上打开终端,并使用命令行将之前下载的Windows镜像文件挂载到一个临时目录中。这个目录将用于将Windows系统安装到苹果u盘的分区中。
安装Windows系统
使用BootCamp助理在Mac上安装Windows系统。在助理中,选择创建Windows启动磁盘,并将其指向之前挂载的镜像文件所在的临时目录。然后按照助理的指示完成安装过程。
设置默认启动选项
一旦Windows系统安装完成,你可以通过rEFInd引导管理器来设置默认启动选项。在rEFInd配置文件中,你可以指定默认启动的操作系统以及启动时间等参数。
安装引导修复工具
在Mac上安装引导修复工具是非常重要的,这样才能确保双系统的正常引导和运行。可以通过rEFInd引导管理器提供的命令来安装修复工具。
完成双系统制作
经过以上步骤,你已经成功地将苹果u盘制作成了双系统启动盘。重新启动Mac电脑,你将能够选择启动MacOS或Windows系统。
注意事项:数据备份与更新
使用双系统时,务必定期备份重要数据,以免数据丢失。同时,也要定期更新Mac和Windows系统的安全补丁和驱动程序,以确保系统的稳定性和安全性。
解决常见问题:驱动程序与软件兼容性
在使用双系统过程中,可能会遇到驱动程序与软件的兼容性问题。在遇到问题时,可以通过下载最新的驱动程序和软件更新来解决,并参考相关论坛和社区的帖子进行问题排查。
拓展:其他操作系统的双系统制作
除了Windows系统,苹果u盘还可以用于安装其他操作系统,如Linux。制作双系统的基本步骤类似,但具体操作可能会有所不同。请根据不同的操作系统版本和需求查找相应的教程。
通过本文所介绍的苹果u盘双系统教程,你可以轻松地在Mac电脑上实现MacOS和Windows的共存。只需要一枚苹果u盘和一些简单的步骤,你就能够享受到更便捷的工作和娱乐体验。无需购买额外的硬件设备,让你的Mac电脑变得更加多功能。
转载请注明来自数码俱乐部,本文标题:《苹果u盘双系统教程(利用苹果u盘制作双系统,带来更便捷的工作与娱乐体验)》
标签:苹果盘双系统教程
- 最近发表
-
- 低格U盘硬盘教程
- 电脑连接WiFi出现错误的解决方法(探索各类电脑连接WiFi错误的原因和解决办法)
- 电脑网络报告错误651的解决方法(如何修复电脑网络错误651,保持网络连接畅通)
- 手机插闪盘引发的电脑错误问题(探究手机插闪盘对电脑正常使用的影响与解决办法)
- 探究电脑开机时出现CPU错误的原因(揭秘电脑开机故障的罪魁祸首——CPU,了解其错误类型及解决办法)
- 联想S2刷机教程(一步步教您如何为联想S2刷机,开启全新体验)
- 一键U盘安装系统教程(以一键U盘后如何轻松安装系统)
- 电脑重装开机弹窗提示错误问题的解决方法(遇到电脑重装开机弹窗提示错误?这些方法帮你解决!)
- 电脑密码正确却说错误的问题解析(探讨电脑密码验证系统可能存在的问题)
- 解析电脑掉帧问题的原因和解决方案(以obs编码错误为主要原因,探究电脑掉帧的解决方法)
- 标签列表

