Win7U盘大白菜安装教程——轻松搞定系统安装(详细步骤、图文演示,让你快速掌握Win7U盘大白菜安装方法)
![]() 游客
2024-05-04 16:38
232
游客
2024-05-04 16:38
232
在安装操作系统时,很多人都遇到过各种繁琐的问题,而使用U盘安装系统则是一个快速且方便的解决方案。本文将为大家介绍一种简单易行的方法——使用Win7U盘大白菜进行系统安装。下面将详细介绍Win7U盘大白菜安装教程的15个步骤。
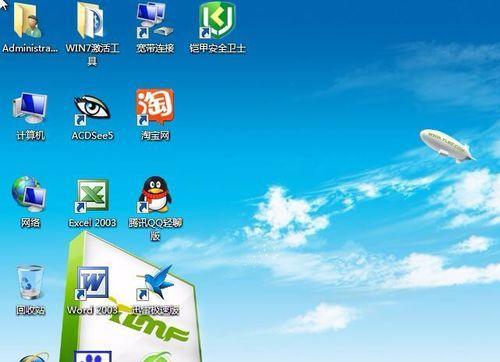
1.准备所需工具——U盘及Win7U盘大白菜软件。
在进行安装之前,你需要准备一个容量不小于8GB的U盘,并下载安装Win7U盘大白菜软件。

2.下载Win7系统镜像文件并解压。
在官网上下载合适版本的Win7系统镜像文件,并解压到电脑硬盘的一个文件夹中,以备后续使用。
3.插入U盘并打开Win7U盘大白菜软件。
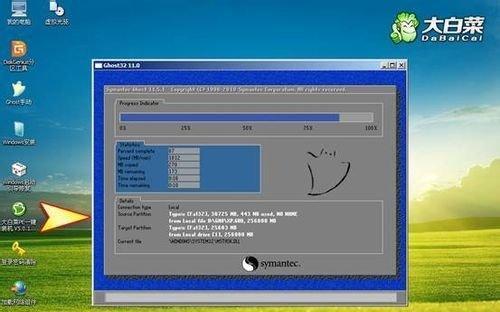
将准备好的U盘插入电脑,并打开已经安装好的Win7U盘大白菜软件。
4.选择系统镜像文件。
在Win7U盘大白菜软件界面中,点击“选择系统镜像”按钮,并浏览到之前解压好的Win7系统镜像文件所在的文件夹,选择该文件。
5.选择U盘。
在软件界面的下拉菜单中,选择刚刚插入的U盘。
6.确认设置并开始制作启动盘。
确认所选的系统镜像文件和U盘无误后,点击“开始制作”按钮,开始制作Win7U盘大白菜启动盘。
7.等待制作完成。
制作过程中,请耐心等待,不要中断操作。
8.设置电脑从U盘启动。
制作完成后,重启电脑,并在开机界面按下相应热键(一般是F2、F8、F12)进入BIOS设置,将启动选项设置为U盘启动。
9.进入Win7U盘大白菜界面。
重新启动电脑后,即可进入Win7U盘大白菜的启动界面。
10.选择要安装的版本和分区格式。
在Win7U盘大白菜界面中,选择你想要安装的Win7版本以及分区格式,并点击“确定”。
11.开始安装Win7。
确认设置后,点击“开始安装”按钮,开始进行Win7系统的安装。
12.等待安装完成。
安装过程中,请耐心等待,不要中断操作。
13.设置系统名称和密码。
安装完成后,根据自己的需求设置系统名称和密码。
14.进行必要的系统设置。
安装完成后,根据自己的需求对系统进行相应设置,如语言、时区、联网等。
15.完成安装,享受全新Win7系统。
安装设置完成后,重启电脑,即可开始使用全新的Win7系统。
通过以上15个步骤,我们可以轻松地使用Win7U盘大白菜软件进行系统安装。这种方法简单易行,不仅节省了大量时间,而且方便快捷。希望本文的教程能够帮助到有需要的读者。
转载请注明来自数码俱乐部,本文标题:《Win7U盘大白菜安装教程——轻松搞定系统安装(详细步骤、图文演示,让你快速掌握Win7U盘大白菜安装方法)》
标签:盘大白菜安装
- 最近发表
-
- 大学生最适合的笔记本电脑品牌(优秀品牌的选择指南)
- 忘记电脑管家密码?教你如何更改密码!(电脑管家密码错误怎么办?以及如何设置一个强密码)
- 小白也能轻松安装系统!(用U盘轻松安装系统教程,快速上手无烦恼)
- 解读铭宣电脑主板配置错误现象及解决方法(从多方面深入探究铭宣电脑主板配置错误的原因与解决方案)
- LenovoIdeapad500拆卸教程(一步步拆卸LenovoIdeapad500,发掘其内部奥秘)
- Zoom电脑版密码错误(忘记密码、常见错误及解决方案详解)
- 2022年最好用的浏览器排行榜(谁将成为明年最受欢迎的浏览器?)
- 电脑出现27076错误该怎么办?(解决电脑27076错误的有效方法)
- 电脑开机提示190错误解决方法(遇到电脑开机提示190错误,如何快速解决?)
- 电脑错误代码7100的解决方案(应对电脑错误代码7100的有效方法)
- 标签列表

