如何使用ThinkPad设置U盘启动(简单教程帮助您轻松设置ThinkPad的U盘启动)
![]() 游客
2024-04-29 17:15
438
游客
2024-04-29 17:15
438
ThinkPad是一款功能强大的笔记本电脑品牌,而设置U盘启动可以帮助用户快速启动和安装操作系统。本文将为您介绍如何使用ThinkPad设置U盘启动的详细步骤。
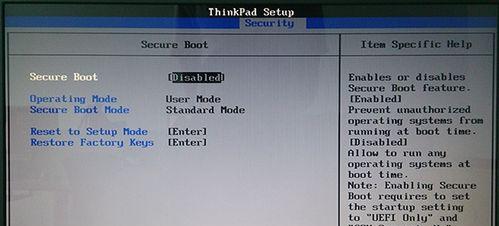
标题和
1.检查ThinkPad的硬件兼容性
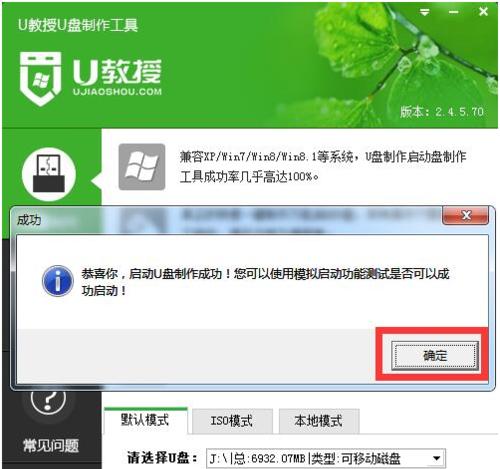
在设置U盘启动之前,首先要确保您的ThinkPad支持从U盘启动。您可以在ThinkPad的BIOS设置中查看启动选项,确认是否有“USB”或“RemovableDevices”选项。
2.准备一个可引导的U盘
要设置U盘启动,您需要准备一个可引导的U盘。这意味着U盘上需要有一个可以用于启动的操作系统安装文件或系统修复工具。

3.进入ThinkPad的BIOS设置
在ThinkPad开机过程中,按下相应的按键(通常是FF2或Del键)进入BIOS设置。在BIOS设置界面中,找到“Boot”或“启动”选项。
4.修改启动顺序
在“Boot”或“启动”选项中,找到“BootPriority”或“启动顺序”选项。将U盘选项移到第一位,确保它在硬盘和光驱之前。
5.保存设置并退出
修改完启动顺序后,按下对应的按键(通常是F10键)保存设置并退出BIOS界面。ThinkPad会自动重启,并尝试从U盘启动。
6.检查U盘启动
在ThinkPad重新启动后,系统会尝试从U盘启动。如果您的U盘上有可引导的操作系统文件,您将看到启动界面。如果没有,请返回BIOS设置重新检查。
7.按照提示进行操作系统安装或修复
如果U盘启动成功,您将进入操作系统安装或修复界面。根据提示进行相应的操作,例如选择语言、分区、安装或修复选项等。
8.遇到问题时的常见解决方法
在设置U盘启动过程中,可能会遇到一些问题,例如U盘无法被识别、启动失败等。本节将介绍一些常见问题的解决方法,帮助您顺利完成设置。
9.BIOS版本更新和设置恢复
如果您的ThinkPad无法从U盘启动,可以尝试更新BIOS版本或恢复默认设置。在BIOS设置界面中,找到相应的选项,并按照提示进行操作。
10.设置U盘启动的其他方法
除了通过BIOS设置,还有其他方法可以设置ThinkPad的U盘启动。例如,使用一些第三方软件或工具,可以更加灵活地进行U盘启动的设置。
11.注意事项和建议
在设置U盘启动时,有一些注意事项和建议可以帮助您避免一些常见的问题。例如,确保U盘是可引导的、正确格式化的,并注意备份重要数据。
12.具体操作系统的U盘启动设置方法
不同的操作系统可能有不同的U盘启动设置方法。本节将针对Windows、Linux和Mac三个常见操作系统进行具体的设置步骤介绍。
13.U盘启动的优势和应用场景
设置U盘启动可以带来许多优势,例如快速安装操作系统、系统修复和故障诊断等。本节将介绍U盘启动的一些应用场景和好处。
14.常见问题解答
本节将回答一些读者经常提出的关于ThinkPad设置U盘启动的常见问题,帮助读者更好地理解和解决问题。
15.
通过本文的教程,您应该已经了解了如何使用ThinkPad设置U盘启动。这个过程虽然稍微复杂,但只要按照正确的步骤进行,就能轻松完成。希望本文对您有所帮助,祝您成功设置ThinkPad的U盘启动。
设置ThinkPad的U盘启动并不难,只需要按照一定的步骤进行即可。通过修改BIOS设置中的启动顺序,将U盘选项移到第一位,就可以让ThinkPad从U盘启动。在此过程中,请注意准备一个可引导的U盘,并确保操作系统安装文件或修复工具正确放置在U盘中。遇到问题时,可以尝试更新BIOS版本或恢复默认设置。希望本文的教程对您有所帮助,能够顺利设置ThinkPad的U盘启动。
转载请注明来自数码俱乐部,本文标题:《如何使用ThinkPad设置U盘启动(简单教程帮助您轻松设置ThinkPad的U盘启动)》
标签:??????
- 最近发表
- 标签列表

