苹果电脑U盘镜像装系统教程(详细教你如何使用U盘镜像安装苹果电脑操作系统)
![]() 游客
2024-04-29 10:00
300
游客
2024-04-29 10:00
300
在使用苹果电脑过程中,有时我们需要重新安装操作系统,而使用U盘镜像是一个方便快捷的方法。本文将详细介绍如何利用U盘镜像来进行苹果电脑系统安装。
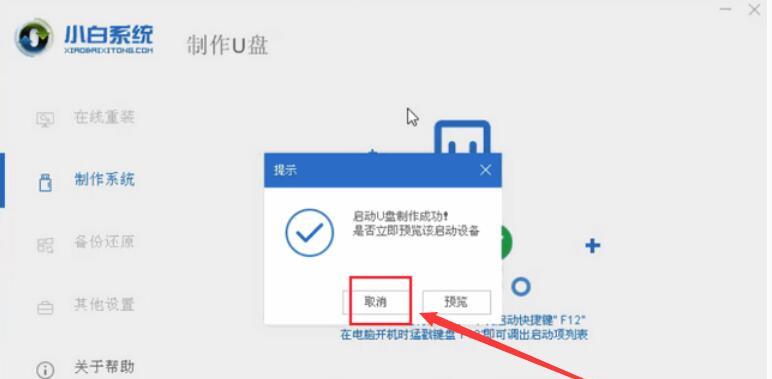
一、准备工作:购买合适的U盘以及下载系统镜像
在进行U盘镜像装系统之前,我们需要准备一个容量适当的U盘,并从官方网站或可信赖的第三方网站下载所需的系统镜像文件。
二、格式化U盘并准备制作启动盘所需的工具
将U盘连接到苹果电脑上,并使用磁盘工具对其进行格式化操作,确保U盘的文件系统是MacOS扩展格式。下载并安装制作启动盘所需的工具,如DiskMakerX等。
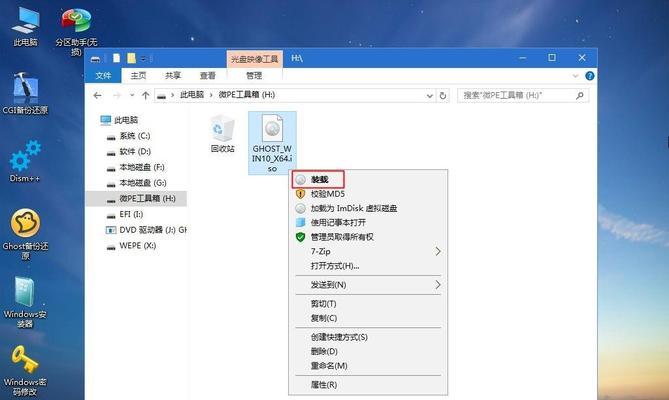
三、使用DiskMakerX制作启动盘
打开已经安装好的DiskMakerX程序,并按照步骤选择要制作启动盘的系统镜像文件和U盘的位置。点击制作按钮,等待制作过程完成。
四、设置启动盘为系统启动选项
将制作好的启动盘插入苹果电脑,并重启电脑。在重启过程中,按住Option键,直到出现启动选项界面。选择U盘作为启动盘,并点击进入安装界面。
五、开始系统安装
在安装界面中,选择安装语言并点击继续。接着,阅读并同意软件许可协议,并选择要安装系统的磁盘。点击安装按钮后,系统开始进行安装操作。
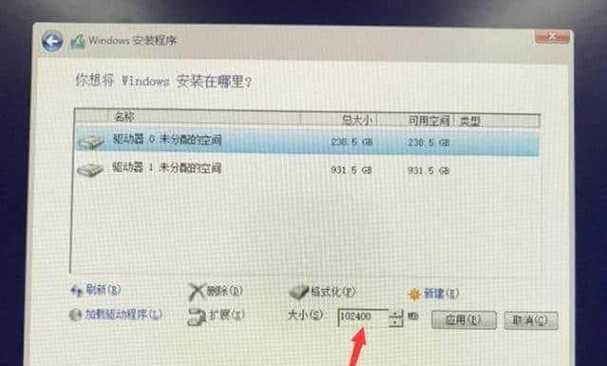
六、等待系统安装完成
安装过程需要一定时间,请耐心等待。过程中可能会出现重启和其他提示,请按照提示操作。
七、进行基本设置
系统安装完成后,会进入初始设置界面。在这里,可以设置语言、时区、AppleID等基本信息,也可以选择恢复备份或进行全新安装。
八、适应新系统界面
系统安装完成后,会进入全新的操作系统界面。首次使用可能需要一些时间来适应新的界面和功能布局。
九、根据个人需求自定义设置
根据个人喜好和需求,可以对系统进行一些自定义设置,如更改桌面背景、调整系统偏好设置、安装必要的应用程序等。
十、恢复个人数据
如果之前有进行备份,可以选择恢复备份来获取个人数据和设置。通过iCloud或其他备份工具,可以将之前的数据重新导入到新系统中。
十一、安装必要的应用程序和驱动
根据个人需求,安装一些必要的应用程序和驱动,以便更好地使用苹果电脑和系统功能。
十二、注意事项和常见问题解答
在使用U盘镜像装系统过程中,可能会遇到一些问题,如安装失败、无法启动等。本节将提供一些注意事项和常见问题解答。
十三、备份重要数据
在进行系统安装前,请务必备份重要的个人数据。虽然U盘镜像安装是相对安全的,但仍有可能造成数据丢失。
十四、U盘的重复使用
完成系统安装后,制作的启动盘仍可用于其他苹果电脑的系统安装。记得在使用之前,将U盘格式化并重新制作启动盘。
十五、
通过本文的教程,我们详细介绍了利用U盘镜像进行苹果电脑系统安装的步骤和注意事项。希望这篇文章能帮助到有需要的读者,顺利完成系统安装。
转载请注明来自数码俱乐部,本文标题:《苹果电脑U盘镜像装系统教程(详细教你如何使用U盘镜像安装苹果电脑操作系统)》
标签:苹果电脑盘镜像
- 最近发表
- 标签列表

