以惠普笔记本BIOS设置U盘启动教程(详解如何在惠普笔记本中设置U盘启动)
![]() 游客
2024-04-27 12:41
255
游客
2024-04-27 12:41
255
惠普笔记本是广泛使用的便携式电脑品牌之一,但在某些情况下,用户可能需要通过U盘启动电脑。本文将详细介绍如何在惠普笔记本中进行BIOS设置,以实现U盘启动的功能。请按照以下步骤进行操作。
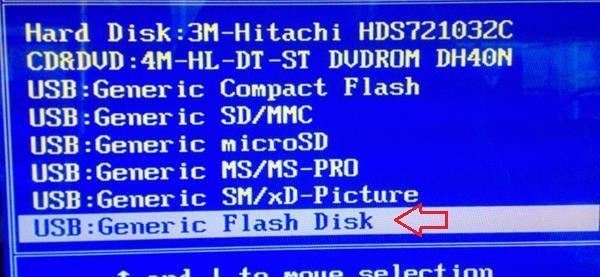
一、进入BIOS设置界面
打开惠普笔记本电脑,并按下电源键,同时按下F10键进入BIOS设置界面。
二、找到启动选项
在BIOS设置界面中,使用键盘方向键将光标移动到“启动”选项上,并按下回车键进入该选项。
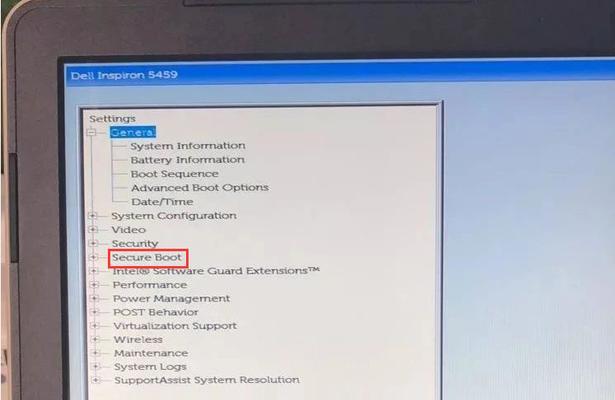
三、选择启动设备
在“启动”选项中,您将看到各种启动设备的列表。使用方向键选择U盘作为首选启动设备,并将其移动到列表顶部。
四、保存并退出
在完成U盘作为首选启动设备的选择后,按下F10键保存设置并退出BIOS界面。
五、重启电脑
重启惠普笔记本电脑,并插入预先准备好的U盘。
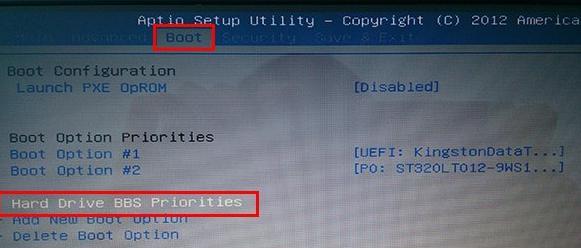
六、U盘启动
惠普笔记本将自动从U盘启动,进入U盘内的操作系统或工具界面。
七、选择启动方式
在U盘启动后,根据您的需求选择相应的启动方式,如安装操作系统或进行系统修复。
八、安装操作系统
如果您需要安装操作系统,请按照界面提示完成操作系统的安装过程。
九、系统修复
如果您需要进行系统修复,根据工具界面提供的选项进行修复操作。
十、重启电脑
在完成操作系统安装或系统修复后,重启惠普笔记本电脑,并拔出U盘。
十一、进入系统
惠普笔记本将自动从硬盘启动,并进入已安装或修复的操作系统界面。
十二、修改启动顺序
如果您希望恢复默认的启动设置,可以重新进入BIOS设置界面,修改启动顺序为默认设置。
十三、保存并退出
在完成修改启动顺序后,按下F10键保存设置并退出BIOS界面。
十四、正常启动
重新启动惠普笔记本电脑后,它将按照默认设置从硬盘正常启动。
十五、
通过上述步骤,您可以轻松地在惠普笔记本中设置U盘启动。这一功能对于操作系统安装或系统修复非常有用,希望本文对您有所帮助。
本文详细介绍了如何在惠普笔记本中进行BIOS设置,以实现U盘启动的功能。只需按照步骤进入BIOS设置界面,选择U盘作为首选启动设备,并保存设置后重启电脑,就可以顺利从U盘启动。通过这一功能,用户可以方便地进行操作系统安装和系统修复等操作。希望本文对您在惠普笔记本中设置U盘启动时有所帮助。
转载请注明来自数码俱乐部,本文标题:《以惠普笔记本BIOS设置U盘启动教程(详解如何在惠普笔记本中设置U盘启动)》
标签:惠普笔记本
- 最近发表
-
- 用Ghost和PE安装Win7系统的详细教程(教你如何利用Ghost和PE工具轻松安装Win7系统)
- 教你如何使用大包菜U盘安装Win8系统(利用大包菜U盘轻松安装Win8系统,一步到位)
- 使用Windows7安装U盘的步骤和注意事项(详细介绍如何在Windows7系统中使用U盘进行安装和相关的要点)
- Win7系统安装教程(详细步骤及注意事项,让您轻松完成Win7系统安装)
- 笔记本电脑不开机的解决方法(解决笔记本电脑无法开机的实用技巧)
- 华硕电脑U盘装系统教程(轻松利用U盘为华硕电脑安装系统,让你的电脑焕然一新!)
- 电脑读取BIOS错误解决之道(诊断与修复常见的BIOS读取错误)
- 《大白菜种植与养护的完全指南》(育种、栽培、病虫害防治一网打尽!)
- 解决电脑证书错误的方法(一步一步教你修复电脑提示的证书错误问题)
- 深入了解APTIOBIOS教程(掌握APTIOBIOS的基本操作和高级功能)
- 标签列表

