使用U盘安装系统的详细教程(轻松教你利用电脑和U盘安装系统)
![]() 游客
2024-04-26 17:38
285
游客
2024-04-26 17:38
285
在电脑维护、系统重装或升级时,很多人选择使用U盘来安装系统。本文将详细介绍使用U盘安装系统的教程,让你轻松掌握这项技能。
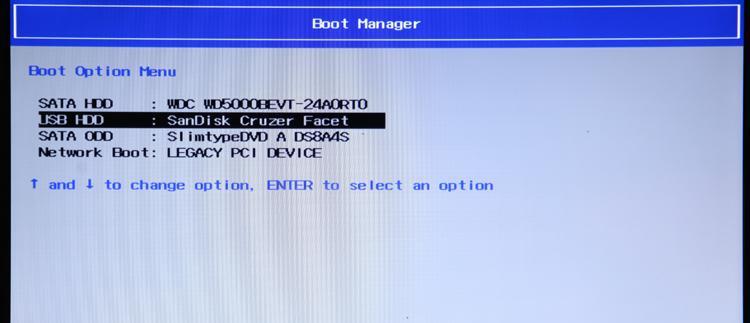
一、选择合适的操作系统版本
首先需要根据自己的需求选择合适的操作系统版本,例如Windows、macOS或Linux等。
二、备份重要文件
在安装系统之前,务必备份重要文件,避免数据丢失的风险。

三、准备一个可用的U盘
确保选择一款容量足够大且空闲的U盘,最好是16GB以上容量的高速U盘。
四、下载系统镜像文件
从官方网站或可靠的来源下载所需操作系统的镜像文件,并确保文件完整性和无病毒。
五、格式化U盘
使用电脑自带的磁盘管理工具或第三方工具,对U盘进行格式化操作,以便将系统镜像文件写入U盘。

六、创建可引导的U盘
使用专门的工具(如Rufus、Etcher等)将系统镜像文件写入U盘,并将U盘设置为可引导状态。
七、设置电脑启动顺序
进入电脑的BIOS设置界面,将U盘设置为首先启动的设备,确保系统会从U盘中启动。
八、插入U盘并重启电脑
将制作好的U盘插入电脑,并重新启动计算机,让系统从U盘中引导启动。
九、安装系统
根据系统安装界面的指引,选择安装语言、磁盘分区和其他设置,并开始安装系统。
十、等待系统安装完成
耐心等待系统安装过程完成,期间不要进行其他操作或强制关机。
十一、设置系统相关信息
在系统安装完成后,根据自己的需求设置相关信息,如用户名、密码、时区等。
十二、更新系统和驱动程序
安装完系统后,及时更新操作系统和硬件驱动程序,以确保系统的稳定性和兼容性。
十三、安装常用软件和工具
根据个人需求,安装常用的软件和工具,如办公软件、浏览器、音视频播放器等。
十四、恢复备份的文件
将之前备份的重要文件恢复到新系统中,确保数据完整性和可用性。
十五、系统安装完成,享受全新的操作体验!
经过以上步骤,你已成功使用U盘安装了系统,现在可以尽情体验全新系统带来的便利与快乐。
通过本文所介绍的详细教程,你可以轻松使用U盘来安装系统。这是一项非常实用的技能,让你在系统维护和升级时更加灵活方便。记得备份数据、选择合适版本、准备好U盘、下载系统镜像、格式化U盘、创建可引导的U盘、设置启动顺序、插入U盘并重启电脑、安装系统、等待安装完成、设置相关信息、更新系统和驱动程序、安装常用软件和工具、恢复备份的文件,尽情享受全新的操作体验吧!
转载请注明来自数码俱乐部,本文标题:《使用U盘安装系统的详细教程(轻松教你利用电脑和U盘安装系统)》
标签:盘安装系统
- 最近发表
-
- 以恒金电脑怎么样——专业电脑品牌的选择(质量可靠,服务一流,选择以恒金电脑为您带来高效办公体验)
- 以分盘助手使用教程(轻松掌握分盘助手的使用技巧)
- 苹果红7的性能与使用体验(探究苹果红7的创新技术及用户评价)
- 联想懂的通信(以联想懂的通信,让沟通变得更简单高效)
- 使用U盘启动电脑装机教程(简单易懂的步骤,轻松完成装机)
- 华为P系列(华为P系列手机的精工细作与卓越品质)
- 最终幻想6最强组合的探索(打造无敌阵容,征服游戏世界)
- Sony4K手机(细节无处遁形,画面更加真实绚丽)
- 如何使用Win7计划任务实现定时关机(自动关机功能助您合理利用电脑资源)
- 以U盘装系统教程(使用U盘轻松安装操作系统,百度为您提供详细教程)
- 标签列表

