使用U盘安装苹果Win7系统教程(一步步教你如何在苹果设备上安装Windows7系统)
![]() 游客
2024-04-21 09:34
538
游客
2024-04-21 09:34
538
在许多场景中,我们需要在苹果设备上安装Windows7系统。本文将详细介绍如何使用U盘进行安装,让您轻松实现苹果设备运行Windows7系统的愿望。
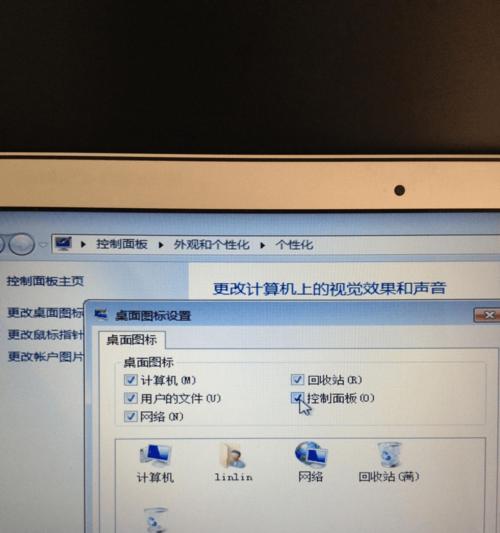
一:准备所需工具和材料
在进行U盘安装苹果Win7系统之前,我们需要准备以下工具和材料:一个U盘(至少16GB),一个Mac电脑,以及Windows7系统的镜像文件。
二:获取Windows7系统的镜像文件
在正式开始安装之前,我们需要从可信赖的渠道获取Windows7系统的镜像文件,并确保其完整性和安全性。
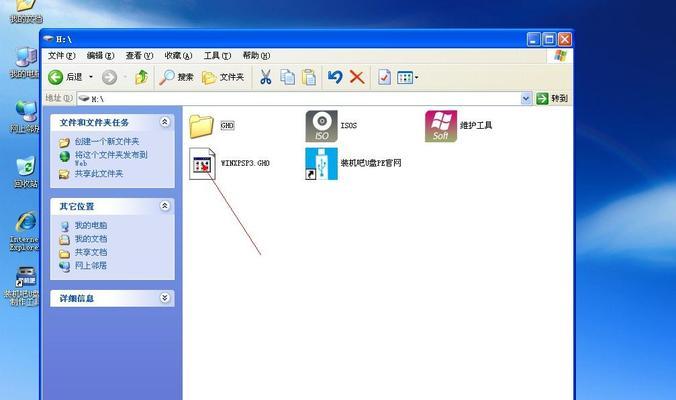
三:格式化U盘为FAT32文件系统
为了确保U盘能够被苹果设备正确读取,我们需要将其格式化为FAT32文件系统。打开磁盘工具应用程序,选择U盘,并选择“抹掉”选项,将文件系统设置为FAT32。
四:使用BootCamp助理创建Windows分区
苹果设备自带的BootCamp助理可以帮助我们在Mac上创建一个用于安装Windows系统的分区。打开BootCamp助理,并按照提示进行分区设置。
五:将镜像文件复制到U盘
一旦分区完成,我们可以将之前获取的Windows7系统镜像文件复制到格式化后的U盘中。确保文件复制完成后,将U盘安全地拔出Mac电脑。

六:重启苹果设备并进入引导菜单
将U盘插入苹果设备后,重启设备。在开机过程中按住Option/Alt键,直到出现引导菜单。选择U盘作为启动设备,并继续下一步。
七:安装Windows7系统
进入引导菜单后,我们将被带到Windows7系统的安装界面。按照提示进行系统安装,选择合适的选项和设置。
八:完成安装并进行必要的配置
安装完成后,我们需要进行一些必要的配置,如语言、时区、网络等设置。确保所有设置都正确完成,并点击下一步。
九:安装苹果驱动程序
苹果设备上安装Windows系统后,许多硬件功能可能无法正常工作。为了解决这个问题,我们需要安装苹果提供的驱动程序。打开BootCamp助理并按照提示完成驱动程序的安装。
十:更新系统和驱动程序
安装完驱动程序后,我们需要及时更新系统和驱动程序,以确保系统的稳定性和安全性。打开WindowsUpdate并进行必要的更新。
十一:配置双系统启动
苹果设备上的U盘安装Windows7系统后,默认会进入Windows系统。如果需要在启动时选择进入Mac系统或Windows系统,我们需要进行双系统启动配置。打开BootCamp助理并按照提示进行设置。
十二:备份重要数据
在操作系统安装和配置过程中,我们需要时刻注意备份重要数据,以防意外情况发生。使用云存储、外部硬盘或其他可靠的备份方法进行数据备份。
十三:解决常见问题与故障排除
在安装和使用过程中,可能会遇到一些常见问题和故障。我们需要学会如何解决这些问题,可以通过查找相关的技术文档、论坛或向专业人士寻求帮助。
十四:注意事项和小贴士
在安装Windows7系统时,还有一些需要注意的事项和小贴士。例如,避免在电量不足的情况下进行安装,保持设备的通风良好等。
十五:
通过本文的教程,您已经学会了如何使用U盘在苹果设备上安装Windows7系统。遵循上述步骤,相信您能够成功完成安装,并顺利享受Windows7系统带来的便利和功能。祝您操作顺利!
转载请注明来自数码俱乐部,本文标题:《使用U盘安装苹果Win7系统教程(一步步教你如何在苹果设备上安装Windows7系统)》
标签:盘安装
- 最近发表
-
- 电脑连接微软账号错误的解决方法(解决电脑连接微软账号时常见的错误提示和故障)
- 从制作启动盘到安装系统的完整教程(轻松掌握制作启动盘和安装系统的方法,让电脑焕发新生)
- 解决电脑手机无线显示密码错误的问题(探索密码错误原因及解决方法)
- 电脑热点显示IP地址错误(解决电脑热点显示错误IP地址的方法)
- 电脑系统显示更新错误的解决方法(快速解决系统显示更新错误的技巧)
- 详解以AirWin7双系统安装教程(轻松实现AirWin7双系统安装,让你的电脑运行更顺畅)
- 戴尔电脑浏览器网络错误解决方案(戴尔电脑浏览器网络错误排查与修复方法)
- 使用MacBook重新安装Windows7系统的教程(在MacBook上重新安装Windows7系统的步骤与要点)
- 原版Win10U盘安装教程(详细指导,无需光盘,快速安装操作系统)
- 电脑出现错误678,如何解决?(详解错误678的原因及解决方法)
- 标签列表

