使用系统启动U盘安装系统教程(简明易懂,轻松安装您的操作系统)
![]() 游客
2024-04-20 13:35
296
游客
2024-04-20 13:35
296
在现代社会中,操作系统的安装是电脑使用的第一步。然而,有时我们可能没有光驱或者光盘,或者希望使用更快更方便的方式安装系统。这时,使用系统启动U盘安装系统就成为了一个很好的选择。本文将详细介绍如何制作和使用系统启动U盘安装系统。
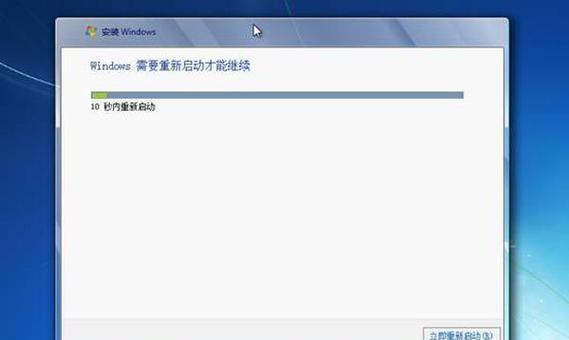
准备工作
在开始制作和使用系统启动U盘之前,我们需要准备一些必要的工具和材料。您需要一台可用的电脑、一个至少容量为8GB的U盘、以及您希望安装的操作系统镜像文件。
选择合适的制作工具
制作系统启动U盘需要借助一些专用工具。根据您希望安装的操作系统不同,可以选择不同的工具,比如Rufus、UNetbootin等。
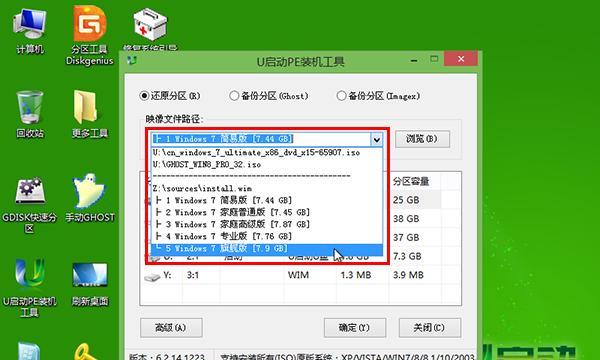
下载所需镜像文件
在制作系统启动U盘之前,我们需要先下载所需的操作系统镜像文件。这可以通过官方网站或者其他可靠渠道进行下载。
插入U盘并运行制作工具
将准备好的U盘插入电脑,然后运行您选择的制作工具。在工具中,选择U盘作为目标设备,并加载之前下载的镜像文件。
设置启动选项
在制作系统启动U盘的过程中,您可能需要对一些启动选项进行设置。这包括选择启动分区、文件系统类型等。
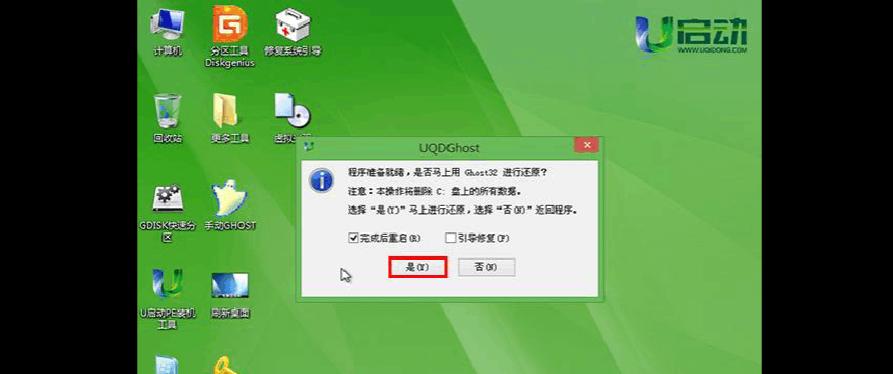
开始制作系统启动U盘
一切准备就绪后,您可以点击“开始”或者相应的按钮来制作系统启动U盘。这个过程可能需要一些时间,所以请耐心等待。
验证制作结果
制作完成后,您可以使用工具提供的验证功能来确保系统启动U盘的制作结果没有出错。这样可以避免在安装系统过程中遇到问题。
设置电脑启动顺序
在安装系统之前,我们需要将电脑的启动顺序设置为从U盘启动。这可以通过进入BIOS设置来完成,具体方法请参考电脑的使用手册。
插入系统启动U盘并重启电脑
完成启动顺序设置后,插入制作好的系统启动U盘,并重新启动电脑。电脑会自动从U盘启动,并进入系统安装界面。
按照提示安装系统
跟随系统安装界面的提示,选择合适的语言、时区、键盘布局等设置,然后按照指引完成系统安装的各个步骤。
等待系统安装完成
系统安装过程可能需要一些时间,具体时间长短取决于您选择的操作系统以及电脑的性能。请耐心等待,不要中途中断安装过程。
重启电脑并拔出U盘
当系统安装完成后,您会收到相应的提示。此时,请按照提示重启电脑,并在重启之前拔出系统启动U盘。
系统初始化设置
重启后,系统会进行初始化设置,包括创建用户账户、设置密码、更新系统等。请按照提示完成这些设置。
检查系统是否正常运行
安装完成后,您可以检查系统是否正常运行。可以尝试打开一些应用程序、浏览网页等,确保系统没有出现问题。
恭喜您,成功使用系统启动U盘安装了操作系统!
通过本文所介绍的步骤,您已经成功地使用系统启动U盘安装了操作系统。希望这个教程对您有所帮助,祝您的电脑使用愉快!
通过制作和使用系统启动U盘,我们可以方便地安装操作系统,无需依赖光驱或光盘。只需准备好U盘和操作系统镜像文件,并按照教程中的步骤进行操作,即可轻松完成安装过程。希望这个教程对您有所帮助,祝您成功安装自己的操作系统!
转载请注明来自数码俱乐部,本文标题:《使用系统启动U盘安装系统教程(简明易懂,轻松安装您的操作系统)》
标签:系统启动盘
- 最近发表
-
- 宏基U盘装系统教程(使用宏基U盘装系统,快速、简便地实现系统安装)
- 解决电脑显示错误的有效方法(如何应对电脑显示错误以保持良好的使用体验)
- 解决QQ电脑登录老是提示密码错误问题的方法(探究密码错误问题的原因及解决方案)
- 电脑模拟器发生错误!如何应对和解决?(探索电脑模拟器错误的原因与解决方法)
- 电脑管家破解WiFi密码错误(解决WiFi密码错误的方法及注意事项)
- 选择适合您的最佳视频转换器(比较视频转换器的功能和性能,找到最适合您的工具)
- 电脑错误691原因及解决方法(深入解析电脑错误691及有效解决方案)
- 卸载电脑管家,解决错误问题(优化电脑性能,提高系统稳定性)
- 电脑指纹驱动错误31的解决方法(解决电脑指纹驱动错误31的简易步骤)
- 手机转换jpg格式的简便方法(快速将图片格式从其他格式转换为jpg的有效途径)
- 标签列表

