电脑密码设置的取消方法(简单几步,轻松取消电脑密码保护)
![]() 游客
2024-04-19 19:00
251
游客
2024-04-19 19:00
251
在使用电脑的过程中,我们经常会设置密码保护来保护个人隐私和数据安全。然而,有时我们可能会觉得密码输入太过繁琐或者忘记了设置的密码,这时候取消密码保护就成了一个必要的步骤。本文将向大家介绍以电脑怎么取消密码设置的方法,帮助大家解决密码保护带来的烦恼。
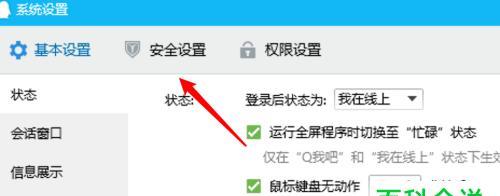
1.文章目录:打开电脑设置页面
点击电脑桌面右下角的“开始”按钮,然后在弹出的菜单中选择“设置”,进入电脑设置页面。
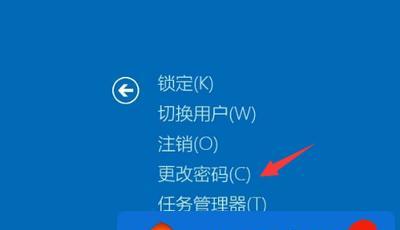
2.文章目录:选择“账户”
在电脑设置页面中,找到并点击“账户”选项,进入账户设置页面。
3.文章目录:进入“登录选项”
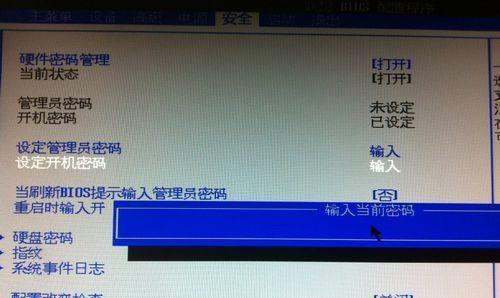
在账户设置页面中,选择左侧菜单栏中的“登录选项”,进入登录选项设置页面。
4.文章目录:点击“更改”
在登录选项设置页面中,找到“密码”一栏下方的“更改”按钮,点击进入密码更改页面。
5.文章目录:输入电脑密码
在密码更改页面中,需要输入当前设置的密码以验证用户身份。
6.文章目录:选择“不需要密码”
在密码更改页面中,找到“密码”一栏下方的“不需要密码”选项,点击以取消密码保护。
7.文章目录:设置PIN码
在取消密码保护后,你可以选择设置PIN码来替代密码保护。点击PIN码一栏下方的“添加”按钮,按照提示进行PIN码设置。
8.文章目录:确认PIN码
在PIN码设置完成后,系统会要求你再次输入PIN码以确认。
9.文章目录:关闭PIN码保护
如果你不再需要PIN码保护,可以在PIN码设置页面中找到“不需要PIN码”选项,点击以取消PIN码保护。
10.文章目录:验证身份
在取消PIN码保护时,系统会要求你输入电脑密码以验证身份。
11.文章目录:使用WindowsHello
在账户设置页面的登录选项中,你还可以选择使用WindowsHello来代替密码保护。点击WindowsHello一栏下方的“设置”按钮,按照提示进行指纹、面部或PIN码的设置。
12.文章目录:确认指纹或面部识别
在设置完指纹或面部识别后,系统会要求你再次进行确认。
13.文章目录:关闭WindowsHello
如果你不再需要WindowsHello的保护,可以在WindowsHello设置页面中找到“不需要WindowsHello”选项,点击以取消。
14.文章目录:重启电脑
在完成密码、PIN码或WindowsHello的取消设置后,建议重启电脑以使更改生效。
15.文章目录:密码保护的重要性
尽管我们可以取消密码保护,但我们仍应该意识到密码保护在保障个人隐私和数据安全方面的重要性,建议根据个人需求和情况合理设置密码保护。
通过本文介绍的几个步骤,我们可以轻松地取消电脑的密码、PIN码或WindowsHello保护。但我们也要注意密码保护的重要性,在合适的情况下恰当地使用密码保护来保障个人隐私和数据安全。
转载请注明来自数码俱乐部,本文标题:《电脑密码设置的取消方法(简单几步,轻松取消电脑密码保护)》
标签:取消密码设置
- 最近发表
-
- 解决电脑启动时的Windows错误(教你如何处理电脑启动时出现的Windows错误)
- ThinkBook安装Win10教程(简单易懂的操作指南,让您快速完成ThinkBook的Win10安装)
- 电脑IE10卸载发生错误的解决方法(IE10卸载错误解决方案及注意事项)
- 电脑一直启动但无法启动的原因与解决方法(电源故障是导致电脑无法启动的关键问题)
- 联想天逸310固态硬盘更换教程(轻松升级,提升电脑性能,享受更快速的体验)
- 解决电脑解压文件错误的问题(常见解压错误及其解决方案)
- 如何解决苹果电脑终端密码错误问题?(掌握关键技巧,轻松应对终端密码错误)
- 探讨电脑桌面双击错误弹窗的原因与解决方法(解析桌面双击错误弹窗的危害以及如何应对)
- 电脑错误代码3275的解决方法(解读电脑错误代码3275,助您轻松解决问题)
- 使用移动硬盘进行系统重装教程(简单易懂的移动硬盘重装系统指南)
- 标签列表

