老毛桃U盘启动盘手动分区教程(轻松掌握老毛桃U盘启动盘手动分区方法)
![]() 游客
2024-04-19 11:10
352
游客
2024-04-19 11:10
352
老毛桃U盘启动盘是一款功能强大的U盘启动工具,可以帮助用户快速创建一个可引导的U盘,用于系统安装或紧急救援。而手动分区则是一项重要的操作,可以根据用户需求进行磁盘分区和格式化。本篇文章将详细介绍如何使用老毛桃U盘启动盘手动分区,帮助读者快速掌握该技巧。

准备工作
1.下载并安装老毛桃U盘启动盘工具。
2.插入需要制作启动盘的U盘,并确保其中的数据已备份。
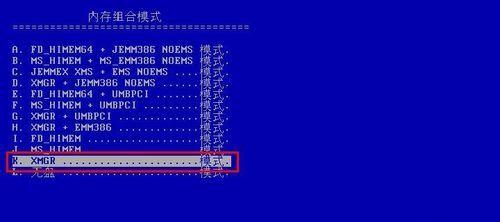
3.关闭所有运行中的应用程序,以免造成数据丢失。
打开老毛桃U盘启动盘工具
打开电脑中已安装的老毛桃U盘启动盘工具,双击打开软件。
选择需要制作启动盘的U盘
在软件界面上找到需要制作启动盘的U盘,并点击选择。
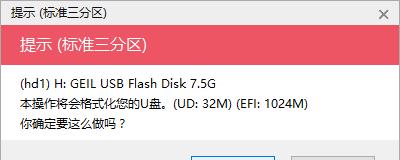
进入分区操作界面
点击工具栏中的"分区工具"按钮,进入分区操作界面。
查看当前分区情况
在分区操作界面上方可以看到当前U盘的分区情况,包括已有分区及其使用情况。
选择需要进行手动分区的磁盘
在分区操作界面左侧的磁盘列表中,选择需要进行手动分区的磁盘。
删除已有分区
选中已有分区后,点击右键,在弹出的菜单中选择"删除分区",确认删除已有分区。
创建新分区
点击工具栏中的"新建"按钮,在弹出的对话框中设置新分区的大小、文件系统等参数,并点击确认。
格式化新分区
选中新建的分区后,点击右键,在弹出的菜单中选择"格式化",选择适当的文件系统并点击确认。
设置主引导记录
选中新建的分区后,点击右键,在弹出的菜单中选择"设置主引导记录",确保该分区可以引导操作系统。
保存分区设置
完成手动分区后,点击工具栏中的"保存"按钮,将分区设置应用到U盘上。
退出老毛桃U盘启动盘工具
点击工具栏中的"退出"按钮,关闭老毛桃U盘启动盘工具。
重启电脑并使用分区后的U盘
将制作好的U盘插入需要安装系统的电脑中,重启电脑并按照系统安装引导进行操作。
校验分区结果
在系统安装过程中,可以校验手动分区设置是否成功,确保分区后的U盘可以正常使用。
通过本教程,我们学习了如何使用老毛桃U盘启动盘进行手动分区操作。手动分区可以根据需求灵活设置磁盘大小、文件系统等参数,提供更好的系统安装或紧急救援体验。希望本文能够帮助读者掌握老毛桃U盘启动盘手动分区技巧,并在实际应用中取得成功。
转载请注明来自数码俱乐部,本文标题:《老毛桃U盘启动盘手动分区教程(轻松掌握老毛桃U盘启动盘手动分区方法)》
标签:老毛桃盘启动盘
- 最近发表
-
- 网吧电脑游戏脚本发生错误的解决方法(如何应对游戏脚本错误,保证顺畅游戏体验)
- 联想电脑显示网卡启动错误的解决方法(教你轻松解决联想电脑网卡启动错误)
- 以技嘉板组装电脑教程——打造高性能电脑的秘诀(技嘉板组装电脑指南及技巧分享)
- 电脑安装遇到错误问题解决方法(解决电脑安装错误的有效策略)
- 电脑传小红书格式错误怎么办(解决电脑传输小红书格式错误的方法及注意事项)
- 电脑启动时出现Windows错误的解决办法(修复电脑启动过程中遇到的Windows错误,让电脑恢复正常运行)
- 以惠普U盘重装Win7系统教程(简单易懂的操作步骤,帮你轻松完成重装)
- 华硕纯净版Win10安装教程(轻松安装华硕纯净版Win10系统,享受流畅使用体验)
- 电脑突然重启输密码错误,应对和解决方法(密码错误原因分析及解决方案探讨)
- 以40秒破iPhone锁屏密码——黑客的威胁剖析(揭秘黑客破解iPhone锁屏密码的方法与防范措施)
- 标签列表

