大白菜win7重装系统教程(简明易懂的操作步骤,助你轻松重装系统)
![]() 游客
2024-04-17 10:32
291
游客
2024-04-17 10:32
291
重装操作系统是解决电脑问题或提升性能的常见方法之一,而对于使用大白菜win7的用户而言,如何进行系统的重装可能会有一些疑惑。本文将以教程的形式详细介绍大白菜win7重装系统的步骤和注意事项,帮助读者顺利完成操作。
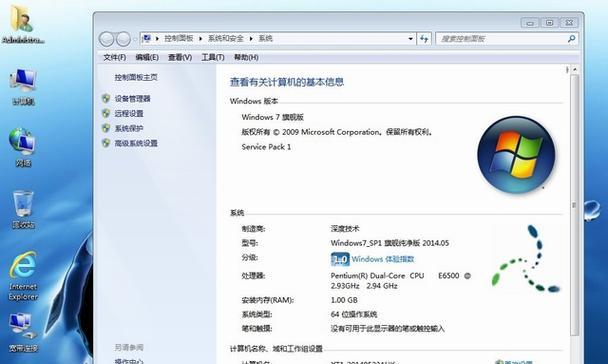
一、备份重要文件和数据
在重装系统之前,我们首先要备份好电脑中的重要文件和数据,以免在操作过程中丢失。可以将这些文件和数据复制到U盘、移动硬盘或其他存储设备中。
二、准备安装介质
在进行大白菜win7重装系统之前,我们需要准备好安装介质,即安装光盘或U盘。如果你购买了正版的win7安装光盘,可以直接使用;如果没有,可以在官方网站下载win7的ISO镜像文件,并使用工具将其制作成U盘启动盘。
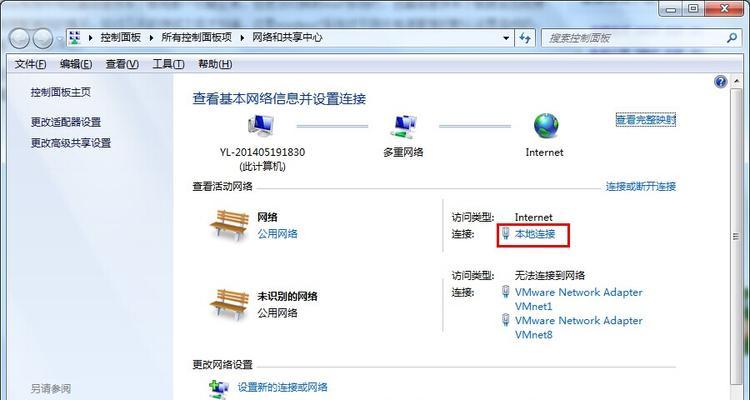
三、设置BIOS启动项
在重装系统之前,我们还需进入电脑的BIOS设置界面,将启动项设置为U盘或光盘。不同品牌电脑的进入BIOS的方法可能会有所不同,一般按下电源键后持续按下DEL、F2、F10等键进入。
四、重启电脑并进入安装界面
完成BIOS设置后,我们重启电脑,并在启动时按下F12或其他快捷键选择从U盘或光盘启动。接下来,我们就可以看到大白菜win7的安装界面。
五、选择安装语言和区域
在安装界面中,我们需要选择安装语言和区域。根据个人的喜好和使用习惯进行选择,并点击“下一步”继续。
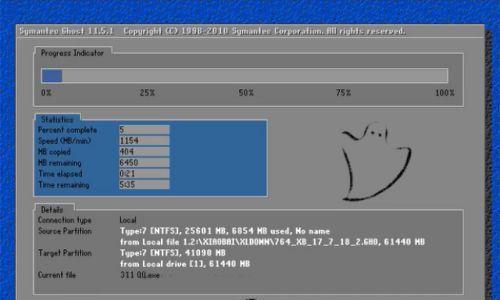
六、点击“安装现在”
在安装类型界面中,我们选择“自定义(高级)”选项,并点击“下一步”。在磁盘分区界面,我们点击“高级”选项。
七、删除分区
在磁盘分区界面中,我们需要删除已有分区。选择已有分区,点击“删除”按钮;依次删除所有已有分区,直至全部删除完毕。
八、新建分区
完成删除分区的操作后,我们需要新建分区。点击“新建”按钮,在弹出的窗口中填写分区大小、文件系统等相关信息,并点击“应用”按钮进行确认。
九、选择系统安装位置
在新建分区完成后,我们需要选择系统的安装位置。点击刚刚新建的分区,然后点击“下一步”继续安装。
十、等待系统安装
在确认安装位置后,我们需要等待系统自动进行安装。这个过程可能会花费一些时间,请耐心等待。
十一、输入用户名和密码
在系统安装完成后,我们需要为新系统设置一个用户名和密码。填写完毕后,点击“下一步”进行下一步的设置。
十二、选择网络设置
在网络设置界面中,我们可以根据个人需求选择是否连接网络,并进行相应的设置。如果不确定可以选择“以后设置”。
十三、安装驱动程序
完成网络设置后,我们需要安装相应的驱动程序,以使电脑能够正常运行。可以使用驱动精灵等工具进行自动安装,也可以手动安装。
十四、更新系统补丁
在安装驱动程序之后,我们还需更新系统补丁,以修复系统中的漏洞和bug,并提升系统的稳定性和安全性。可以通过系统自带的WindowsUpdate进行更新。
十五、恢复个人文件和数据
在完成以上步骤后,我们可以将之前备份的个人文件和数据恢复到新系统中,确保数据的完整性和可用性。
通过本文的教程,相信大家对于大白菜win7重装系统的操作步骤和注意事项有了更清晰的了解。希望能够帮助到读者顺利完成重装系统的过程,并解决电脑问题或提升性能。
转载请注明来自数码俱乐部,本文标题:《大白菜win7重装系统教程(简明易懂的操作步骤,助你轻松重装系统)》
标签:大白菜重装系统
- 上一篇: 探索5D3GGS金钢屏3代的奇妙之旅
- 下一篇: fenix5x防水性能如何?(完美的水上伙伴)
- 最近发表
-
- 检查系统要求
- 解决以零余额转款电脑错误提示的方法(充值、余额、转账、电脑、错误)
- 电脑连接错误代码733的解决方法(遇到电脑连接错误代码733该怎么办?)
- 电脑蓝屏错误解决指南(掌握关键技巧,轻松应对蓝屏错误)
- 电脑获取IP地址错误的解决方法(排查和修复电脑无法获取正确IP地址的常见问题)
- 电脑频繁显示域名错误的解决方法(探索电脑域名错误的原因及解决办法)
- 电脑终端文件代码错误的检查与修复方法(提高效率、避免错误,从源头解决问题)
- 从戴尔Win8.1切换回Win7的完全教程(一步步教你如何退出Win8.1,回到可靠的Win7系统)
- 电脑开机多次输入PIN错误的解决方法(如何应对PIN输入错误次数过多的情况)
- win10强制安全模式无法进入的解决方法
- 标签列表

