U盘电脑重装Win7系统教程(简易步骤让您轻松重装Win7系统)
![]() 游客
2024-04-13 15:43
268
游客
2024-04-13 15:43
268
在使用电脑的过程中,我们常常会遇到系统出现问题或者变得缓慢的情况。而重装系统是解决这些问题的有效方法之一。本文将以U盘电脑重装Win7系统为例,详细介绍了重装系统的步骤和注意事项,帮助读者轻松解决系统问题。
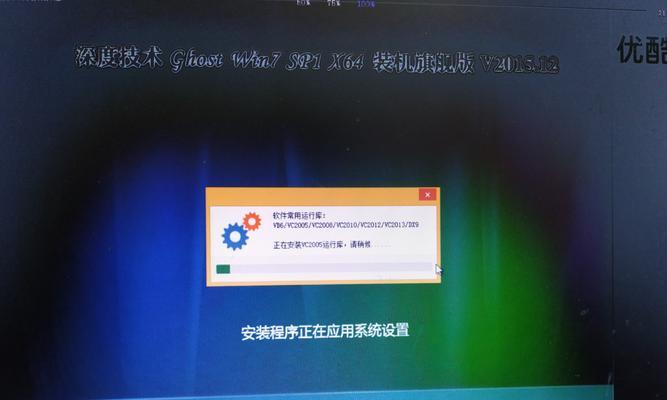
准备工作——备份重要文件
在进行系统重装之前,首先需要备份重要文件,以免在重装过程中丢失。可以将这些文件复制到其他存储设备上,如移动硬盘或云盘。
下载Win7系统镜像文件
在U盘电脑重装Win7系统之前,需要先下载Win7系统的镜像文件。可以从官方网站或其他可信赖的下载平台上获取到正确版本的镜像文件。
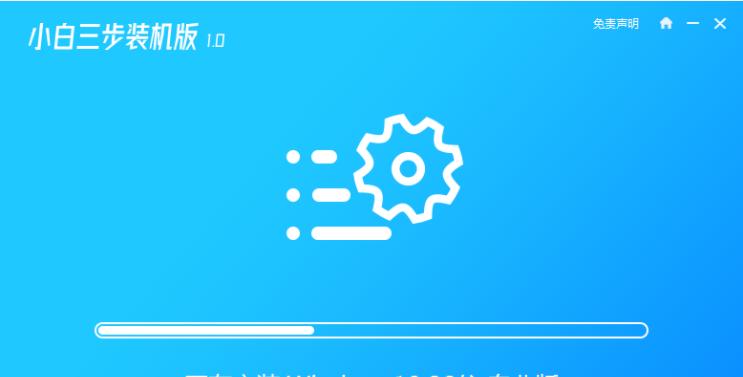
制作启动U盘
将一个空U盘插入电脑,并确保其容量足够大以存放Win7系统镜像文件。然后使用专业的U盘制作工具,将镜像文件写入U盘,并设定U盘为启动盘。
设置电脑启动顺序
在电脑重启过程中按下特定的按键(通常为F2、F10或Delete键),进入BIOS设置。然后调整启动顺序,将U盘设置为第一启动项,以确保电脑能够从U盘启动。
重启电脑并进入系统安装界面
重启电脑后,系统会自动从U盘启动。根据系统提示,选择“安装”选项,进入系统安装界面。
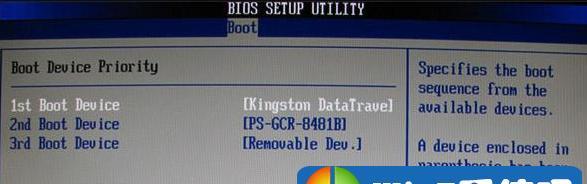
选择语言和时间
在系统安装界面中,选择适合自己的语言和时间格式,并点击“下一步”继续。
点击“安装现在”
系统安装界面上会显示Win7的许可协议,请仔细阅读后选择“我接受许可协议”选项,并点击“下一步”继续。
选择安装类型
在安装类型界面中,选择“自定义(高级)”选项,以便对系统进行完全安装。
选择安装位置
在安装位置界面中,选择要安装Win7系统的磁盘分区,并点击“下一步”继续。
系统安装等待
系统将开始安装,并显示一个进度条来展示安装进度。这个过程可能需要一些时间,请耐心等待。
设置用户名和密码
在安装完成后,系统会要求您设置一个用户名和密码,以及计算机的名称。请根据自己的需求填写相关信息,并点击“下一步”继续。
选择网络类型
在网络类型界面中,选择适合自己的网络类型,并点击“下一步”继续。
系统配置及更新
系统将会进行一些基本的配置和更新操作。请按照系统提示进行操作,完成这些步骤。
安装驱动程序
在系统安装完成后,需要安装相应的驱动程序,以确保硬件设备能够正常工作。可以从官方网站下载驱动程序,并按照提示进行安装。
恢复个人文件和软件
最后一步是将之前备份的个人文件和软件重新复制回电脑,以恢复到重装系统之前的状态。同时,也可以重新安装一些常用的软件程序。
通过本文所介绍的步骤,您可以轻松地使用U盘重装Win7系统。但在操作过程中,请注意备份重要文件,并确保下载到正确的镜像文件。同时,根据个人需求进行设置和安装,在完成系统重装后,及时安装驱动程序和恢复个人文件,以确保电脑正常运行。
转载请注明来自数码俱乐部,本文标题:《U盘电脑重装Win7系统教程(简易步骤让您轻松重装Win7系统)》
标签:盘电脑重装系统
- 最近发表
-
- 电脑开机应用程序错误及解决方法(解决电脑开机时出现的应用程序错误,让您的电脑更稳定可靠)
- APTool量产教程(教您如何使用APTool快速、高效地进行设备量产)
- 电脑重启恢复数据命令错误的解决方法(如何应对电脑重启时数据命令错误的情况)
- 电脑进入PE系统错误的原因分析(探索电脑进入PE系统错误的解决方案)
- 电脑搜索筛选器提示错误的解决方法(解决电脑搜索筛选器错误的实用技巧)
- 电脑错误修复Windows(轻松应对各类Windows电脑错误,让您的电脑焕发新生)
- 口袋PEXP教程(用口袋PEXP为你的WindowsXP系统注入新的生命!)
- Win10跳过激活教程(简单易行的Win10激活绕过步骤,让您免费畅享Windows10功能)
- 手机上如何改变WiFi密码(简单易行的步骤教你如何修改WiFi密码)
- upe装系统分区教程(掌握upe装系统分区技巧,轻松优化电脑性能)
- 标签列表

