使用U盘启动教程(利用BIOS设置和制作启动盘进行Windows7系统安装)
![]() 游客
2024-04-13 13:27
604
游客
2024-04-13 13:27
604
在安装Windows7系统时,使用U盘进行启动安装是一种便捷、快速的方式。本教程将向您介绍如何通过BIOS设置和制作启动盘的方法,详细指导您在Windows7系统上完成安装。
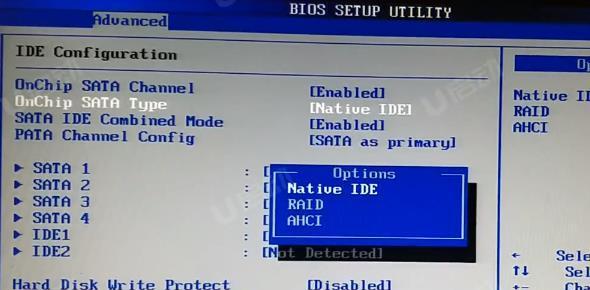
一:了解U盘启动的概念及优势
通过U盘启动,可以直接从U盘中引导操作系统,而不需要使用光盘或其他介质。它具有操作简单、启动速度快、易于携带等优势。
二:检查U盘的兼容性和容量要求
确保使用的U盘兼容您的计算机,并具备足够的容量来存储Windows7系统镜像文件以及所需的驱动程序。

三:备份重要数据
在进行系统安装之前,请务必备份重要数据,以防止在安装过程中数据丢失或被覆盖。
四:下载Windows7系统镜像文件
访问官方Microsoft网站,下载与您计算机架构相匹配的Windows7系统镜像文件,并保存到本地磁盘。
五:下载并安装Windows7USB/DVD下载工具
Windows7USB/DVD下载工具是一款免费的软件,它可以帮助您将Windows7系统镜像文件制作成启动盘。
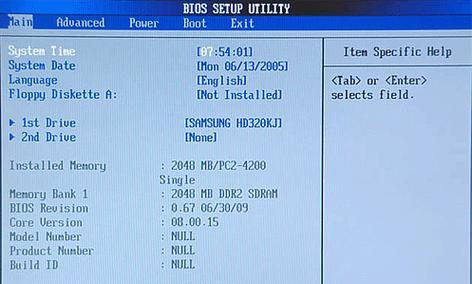
六:制作Windows7启动盘
使用Windows7USB/DVD下载工具,选择U盘作为启动盘,并将系统镜像文件写入U盘,制作成可启动的Windows7安装盘。
七:重启计算机并进入BIOS设置界面
重新启动计算机,在开机过程中按下相应键(通常是Del键或F2键)进入BIOS设置界面。
八:调整启动顺序
在BIOS设置界面中,找到“启动顺序”或“BootOrder”选项,并将U盘置于光盘之前,以确保计算机能够从U盘启动。
九:保存设置并重启计算机
保存BIOS设置,并重新启动计算机。计算机将从U盘启动,进入Windows7安装界面。
十:按照安装向导进行操作
根据Windows7安装界面上的指引,选择语言、时间和键盘布局等设置,并点击下一步继续安装过程。
十一:选择安装方式和目标磁盘
选择进行全新安装或升级安装,并选择安装Windows7系统的目标磁盘。
十二:等待安装完成
等待Windows7系统的安装过程完成,期间可能会自动重启计算机,请耐心等待。
十三:设置用户名和密码
根据个人需求,设置Windows7系统的用户名和密码,并根据提示完成一些基本设置。
十四:安装必要的驱动程序
安装Windows7系统后,根据计算机硬件设备,安装必要的驱动程序,以确保计算机正常运行。
十五:
通过本教程,您已经学会了如何使用U盘进行Windows7系统的启动安装。U盘启动方法简单方便,为您提供了更灵活、高效的安装方式,同时也保证了系统安装过程的可靠性和稳定性。祝您顺利完成Windows7系统的安装!
转载请注明来自数码俱乐部,本文标题:《使用U盘启动教程(利用BIOS设置和制作启动盘进行Windows7系统安装)》
标签:盘启动
- 最近发表
-
- 制作U盘启动盘Win7系统的详细步骤(简单易行的操作指南,让您轻松安装Win7系统)
- 联想电脑更新驱动后出现错误(解决联想电脑驱动更新错误的方法及注意事项)
- 从头开始,轻松组装你的梦幻B360主机!(B360主机装机教程,轻松打造高性能装备!)
- 如何使用U盘设置启动盘(简单易懂的教程让您轻松制作启动盘)
- 电脑运行出现错误6溢出的原因及解决方法(深入探究电脑错误6溢出,帮助您解决常见问题)
- 使用BT3U盘启动教程(简单易学,将网络安全随身携带)
- 解决钉钉电脑登录密码错误问题的有效方法(应对钉钉电脑登录密码错误,不再苦恼)
- 电脑账号输入错误锁定的原因及解决方法(避免账号被锁定的关键步骤)
- 探究火遍全网的电脑代码错误的原因(分析、解读和应对常见的电脑代码错误)
- 电脑连接错误代码31的解决方法(排除电脑连接错误代码31的常见问题)
- 标签列表

