笔记本电脑怎么分屏显示,Windows 10笔记本电脑分屏显示设置与操作指南
![]() 游客
2025-04-15 02:54
31
游客
2025-04-15 02:54
31
你是不是也和我一样,有时候在电脑上打开一堆软件,切换来切换去,手忙脚乱的?别急,今天就来教你怎么轻松搞定笔记本电脑的分屏显示,让你的工作学习更高效,生活更轻松!
一、硬件准备:你的电脑行吗?
首先,你得确认你的笔记本电脑支持分屏显示。大多数现代笔记本电脑都具备这个功能,但为了保险起见,你可以查看一下电脑的说明书或者官网,确认一下你的电脑型号是否支持。

二、连接显示器:双屏世界,等你来开启
如果你的电脑支持分屏显示,那么第一步就是连接一个外部显示器。这可以是任何类型的显示器,比如电视、投影仪,或者是专门的显示器。连接好之后,记得调整好显示器的位置和角度,让你用起来更舒服。
三、Windows 10分屏显示设置
1. 打开设置:点击电脑左下角的开始菜单,找到并点击“设置”图标。
2. 进入系统设置:在设置菜单中,选择“系统”。
3. 选择显示:在系统设置中,找到并点击“显示”。
4. 多显示器设置:在显示设置中,找到“多显示器”选项,点击进入。
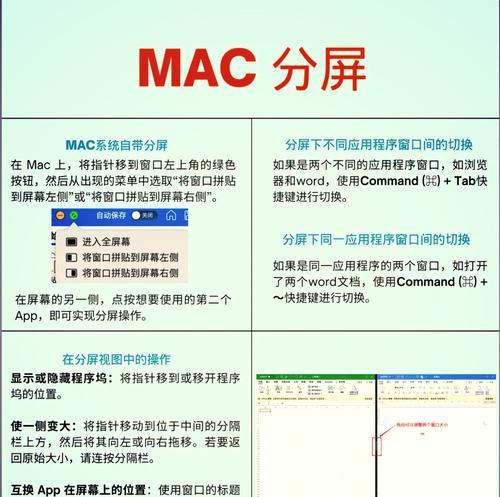
5. 选择扩展这些显示器:在这里,你可以选择是否将第二个显示器作为扩展屏幕,或者仅将内容投影到第二个显示器上。
6. 调整显示参数:选中第二个显示器后,你可以调整分辨率、缩放比例等参数,直到你满意为止。
四、分屏显示大法
1. 拖动窗口:将你想要分屏显示的窗口拖动到第二个显示器上,就可以实现分屏了。
2. 使用Aero Snap:Windows 10的Aero Snap功能可以让你轻松实现窗口的排列和分屏。将窗口拖动到屏幕的边缘,它会自动调整大小并分屏显示。
3. 任务视图:点击任务栏上的任务视图按钮,你可以创建多个桌面,并将不同的应用程序分配到不同的桌面,实现更高级的分屏显示。
五、个性化你的分屏世界
1. 设置不同的壁纸:你可以为每个显示器设置不同的壁纸,让你的分屏世界更加个性化。
2. 调整窗口透明度:在显示设置中,你可以调整窗口的透明度,让分屏显示更加美观。
3. 使用第三方软件:如果你需要更高级的分屏功能,可以考虑使用第三方软件,比如DisplayFusion等。
六、注意事项
1. 兼容性:确保你的外部显示器和电脑之间有良好的兼容性。
2. 分辨率:选择合适的分辨率,以确保显示效果清晰。
3. 散热:长时间使用分屏显示可能会增加电脑的散热压力,注意保持电脑的散热。
4. 软件兼容性:有些软件可能不支持分屏显示,使用前请确认。
好了,以上就是笔记本电脑分屏显示的详细教程。希望你能通过这些方法,轻松开启你的分屏世界,让工作和学习更加高效,生活更加美好!
转载请注明来自数码俱乐部,本文标题:《笔记本电脑怎么分屏显示,Windows 10笔记本电脑分屏显示设置与操作指南》
- 最近发表
-
- 苹果6s手机质量评测(了解苹果6s手机的品质和性能)
- 七度苹果的神奇魅力(探索七度苹果的营养与品质,享受健康与美味)
- 使用U盘安装Windows10的详细教程(快速、便捷、稳定,轻松安装Windows10系统)
- 如何关闭360日历广告弹窗(简单有效的方法帮助您摆脱烦人的广告弹窗)
- 解除U盘写保护状态的有效方法(实用技巧帮您解决U盘写保护问题)
- 小新Air15开机教程(逐步指导,让你的小新Air15轻松开机使用,提升办公效率)
- 电脑上如何将图片转换成PDF格式(简易步骤分享)
- 三星BIOS更改教程(了解如何在三星电脑上更改BIOS设置,以提升性能与功能)
- C盘损坏无法开机修复秘籍(解决C盘损坏导致无法开机的方法与技巧)
- 华为高仿手机的使用体验与评价(挖掘华为高仿手机的优点和缺点,告诉你是否值得购买)
- 标签列表

