移动硬盘怎么同步更改,轻松实现移动硬盘数据同步与更改自动更新
![]() 游客
2025-04-07 12:40
55
游客
2025-04-07 12:40
55
你有没有想过,你的电脑里的宝贝文件,怎么就能神奇地跑到移动硬盘里去呢?是不是觉得这就像变魔术一样,其实,这背后可是有大学问的哦!今天,就让我来带你一起探索这个神奇的同步世界,让你的文件在电脑和移动硬盘之间自由穿梭!
一、同步的魔法棒:BestSync
想要实现文件在电脑和移动硬盘之间的同步,首先你得有一根魔法棒——那就是BestSync软件。这款软件可是同步界的明星,简单易用,功能强大,让你的文件同步变得轻松愉快。

1. 下载安装,开启同步之旅
第一步,你得去官网下载BestSync,然后按照提示安装。安装完成后,你就可以看到这个可爱的界面了。
2. 新建同步任务,指定同步对象
接下来,点击“新建同步任务”,然后选择你要同步的文件夹或者整个移动硬盘。是不是觉得有点像选礼物一样,挑挑拣拣,最后选出了最心爱的那个?
3. 备份,双重保险
别忘了,备份可是同步的重要环节。在设置中,你可以选择备份被删除或覆盖的文件,这样即使出了什么意外,你的文件也不会丢失哦!
4. 排除或特选,只同步你想要的
如果你只想同步某些特定的文件或文件夹,那么在设置中,你可以选择排除或特选。这样,你的同步任务就只针对你想要的文件了。
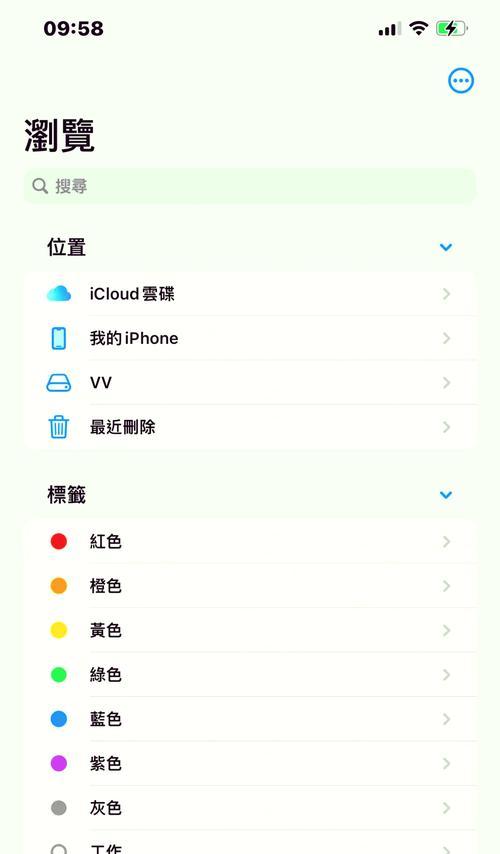
5. 过滤文件类型,只同步你需要的
如果你只想同步特定类型的文件,那么在设置中,你可以选择过滤文件类型。这样,你的同步任务就只会同步你需要的文件了。
6. 创建任务,开始同步
一切设置完毕后,点击“创建任务”,然后点击“开始同步”,你的文件就开始在电脑和移动硬盘之间自由穿梭了!
二、iTunes的同步魔法
如果你是苹果用户,那么你可能更熟悉iTunes的同步功能。其实,使用iTunes同步文件到移动硬盘也是非常简单的。
1. 备份到电脑
首先,你需要将iPhone用iTunes备份到电脑上。连接你的iPhone到电脑,然后打开iTunes,点击左上角的小手机按钮,选择你的iPhone,然后点击“手动备份和恢复”中的“立即备份”。
2. 复制到移动硬盘
备份完成后,将移动硬盘插入电脑,然后打开备份的文件,右键点击,选择“复制”。然后打开移动硬盘,点击鼠标右键,选择“粘贴”。这样,你的iPhone备份就成功复制到移动硬盘上了!
三、实时同步,数据无忧
如果你需要实时同步数据,那么你可以考虑使用实时同步软件,比如傲梅轻松备份。这款软件可以自动检测文件更改,并实时同步到目标目录,让你的数据始终处于最新状态。
1. 选择软件,设置同步任务
首先,你需要选择一款实时同步软件,比如傲梅轻松备份。按照软件的提示设置同步任务,选择源目录和目标目录。
2. 开启实时同步,数据无忧
设置完成后,开启实时同步功能,你的数据就会自动同步到目标目录了。这样,即使你在源目录中修改了文件,目标目录中的文件也会自动更新,让你的数据始终处于最新状态。
四、移动硬盘的魔法:自定义盘符图标
你知道吗?你还可以给移动硬盘设置一个独一无二的盘符图标哦!这样,每次插入移动硬盘,你都能一眼认出它。
1. 准备图标,格式转换
首先,你需要准备一个你喜欢的图标,然后将其格式转换为ico。你可以使用一些在线工具或者软件来完成这个任务。
2. 创建autorun文件夹,放置图标
在移动硬盘的根目录下创建一个名为autorun的文件夹,并将转换后的图标文件放入其中。
3. 创建autorun.inf文件,设置图标
接着,在autorun文件夹中创建一个名为autorun.inf的文本文件,并输入以下内容:
[autorun]
icon=图标文件名.ico
4. 隐藏文件夹和文件,完成设置
将autorun文件夹和autorun.inf文件设置为隐藏,然后重新插入移动硬盘,你就可以看到自定义的盘符图标了!
怎么样,是不是觉得同步文件和移动硬盘原来这么简单呢?快来试试这些方法,让你的文件在电脑和移动硬盘之间自由穿梭吧!
转载请注明来自数码俱乐部,本文标题:《移动硬盘怎么同步更改,轻松实现移动硬盘数据同步与更改自动更新》
- 最近发表
-
- 解决电脑显示错误的有效方法(如何应对电脑显示错误以保持良好的使用体验)
- 解决QQ电脑登录老是提示密码错误问题的方法(探究密码错误问题的原因及解决方案)
- 电脑模拟器发生错误!如何应对和解决?(探索电脑模拟器错误的原因与解决方法)
- 电脑管家破解WiFi密码错误(解决WiFi密码错误的方法及注意事项)
- 选择适合您的最佳视频转换器(比较视频转换器的功能和性能,找到最适合您的工具)
- 电脑错误691原因及解决方法(深入解析电脑错误691及有效解决方案)
- 卸载电脑管家,解决错误问题(优化电脑性能,提高系统稳定性)
- 电脑指纹驱动错误31的解决方法(解决电脑指纹驱动错误31的简易步骤)
- 手机转换jpg格式的简便方法(快速将图片格式从其他格式转换为jpg的有效途径)
- Win64位装机教程(从购买硬件到安装系统,一步步教你完美装机)
- 标签列表

