电脑系统怎么用u盘重装,简易步骤详解
![]() 游客
2025-04-07 03:17
76
游客
2025-04-07 03:17
76
电脑系统突然罢工了,是不是有点头疼?别担心,今天就来教你怎么用U盘给电脑重装系统,简单到就像吃个冰淇淋那么轻松!
U盘变身启动盘,电脑系统重装不求人
想象你手里拿着一个U盘,轻轻一插,电脑就像喝了一杯醒脑茶,瞬间焕然一新。这就是U盘重装系统的神奇魅力!下面,就让我带你一步步完成这个魔法般的变身。
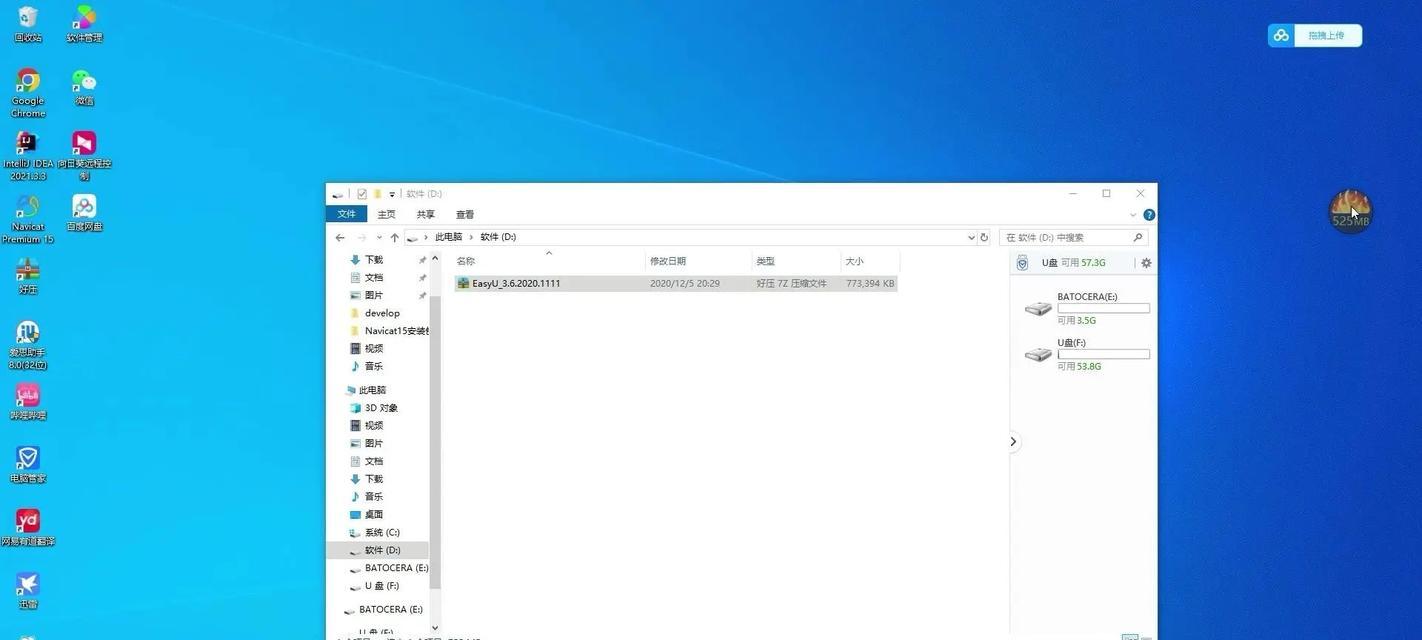
第一步:U盘大变身,制作启动盘
1. 准备一个8G以上的U盘,最好是空的,这样才不会浪费你的宝贝数据哦。
2. 下载一个U盘启动盘制作工具,比如小鱼装机系统、装机吧一键重装系统等,网上随便一搜就能找到。
3. 打开软件,选择制作系统,然后选择制作U盘。
4. 接下来,选择你想要的系统版本,比如Windows 10,然后点击开始制作。
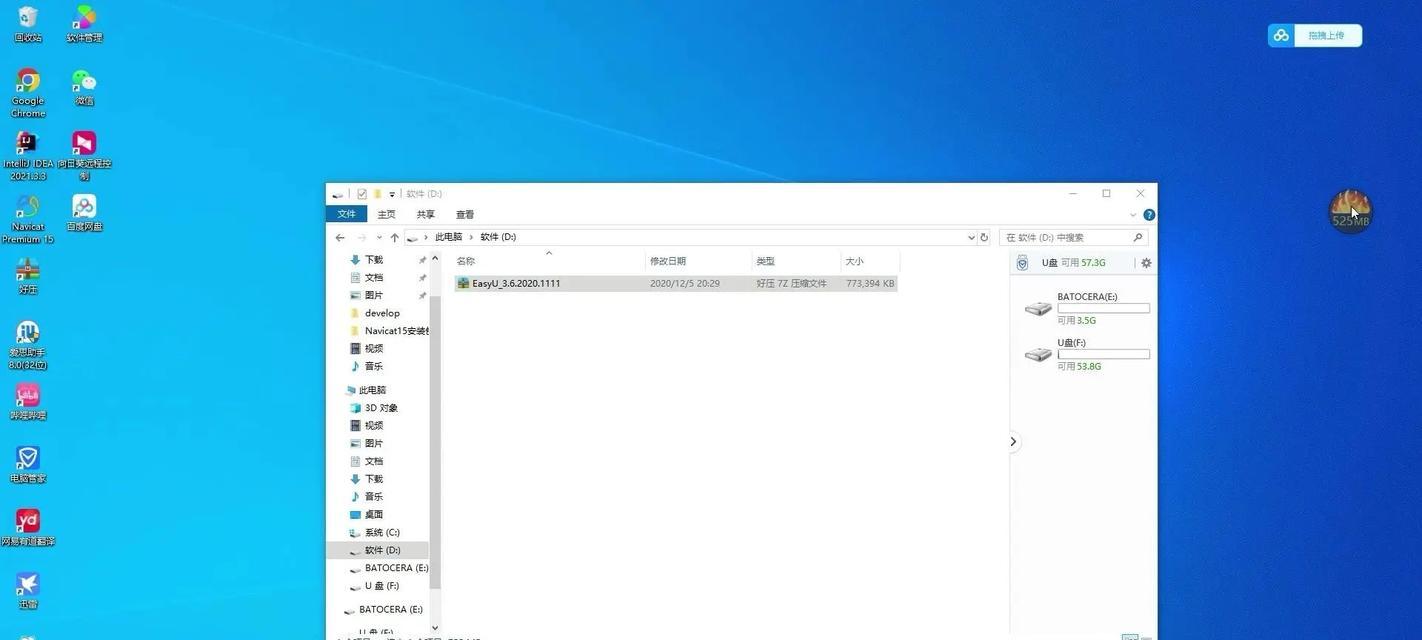
5. 制作过程中,U盘里的所有文件都会被清除,所以请确保U盘里没有重要文件。
6. 等待资源下载,这个过程可能需要几分钟,耐心等待就好。
第二步:电脑大变身,启动U盘
1. 将制作好的U盘插入电脑的USB接口。
2. 重启电脑,在开机过程中按下启动键,比如F12、F10或Delete键,具体取决于你的电脑型号。
3. 在启动菜单中,选择U盘启动项,然后回车。
4. 等待电脑进入PE系统,这个系统就像电脑的临时管家,可以帮助我们完成系统重装。
第三步:系统大变身,安装新系统
1. 在PE系统中,找到装机工具,比如小鱼装机系统、装机吧一键重装系统等。
2. 选择你下载的系统镜像文件,然后选择C盘作为系统盘。
3. 点击确定,开始安装系统。
4. 安装过程中,电脑可能会自动重启几次,这是正常的,耐心等待就好。
5. 安装完成后,点击立即重启,电脑会自动进入新系统。
注意事项:
1. 制作U盘启动盘的U盘应要8G以上的,最好是空的,如果有文件要注意提前备份,防止丢失。
2. 重装系统时要注意备份重要文件,防止重装过程中丢失。
3. 如果你在安装过程中遇到任何问题,可以网上搜索解决方案,或者寻求专业人士的帮助。
U盘重装系统,轻松又简单,快来试试吧!
现在,你已经成为了一个电脑系统重装的达人!只要一个U盘,就能让你的电脑焕然一新。快来试试这个神奇的魔法吧,让你的电脑重获新生!
转载请注明来自数码俱乐部,本文标题:《电脑系统怎么用u盘重装,简易步骤详解》
- 最近发表
-
- 如何轻松截屏(通过简单操作快速完成笔记本电脑截图)
- 电脑出现错误652无法上网的解决方法(解决电脑网络连接故障652的有效措施)
- 电脑桌面拍摄参数错误及解决方法(优化您的桌面摄影体验,避免参数错误)
- 电脑错误恢复解决方案(轻松应对电脑故障,恢复正常使用)
- 电脑黑屏问题解决之进入错误修复模式(快速修复黑屏问题的关键步骤与技巧)
- 电脑无法开机错误恢复模式的解决方案(应对电脑无法开机情况,了解错误恢复模式的使用方法)
- 解决电脑自动分配IP错误的方法(优化网络连接,解决IP分配问题)
- 电脑系统自动操作错误的危害与解决方案(误操作如何影响电脑系统运行稳定性?)
- 单位电脑密码检查错误的原因及解决方法(分析密码错误的常见原因与提升密码安全性的建议)
- 固态双系统教程(一键搭建双系统,助你高效工作学习)
- 标签列表

