macbook air 怎么连接移动硬盘,拓展存储空间指南
![]() 游客
2025-04-07 02:56
57
游客
2025-04-07 02:56
57
亲爱的MacBook Air用户们,你是否曾遇到过这样的烦恼:手里拿着一个容量巨大的移动硬盘,却怎么也连接不上你的MacBook Air呢?别急,今天就来手把手教你如何轻松连接移动硬盘,让你的MacBook Air瞬间变身存储达人!
一、检查硬件连接
首先,让我们来检查一下硬件连接是否正确。确保你的移动硬盘已经插入了MacBook Air的USB接口,并且连接稳固。有时候,一个小小的接触不良就可能导致无法识别硬盘。如果连接不稳定,可以尝试重新插拔几次,或者更换一个USB接口试试。
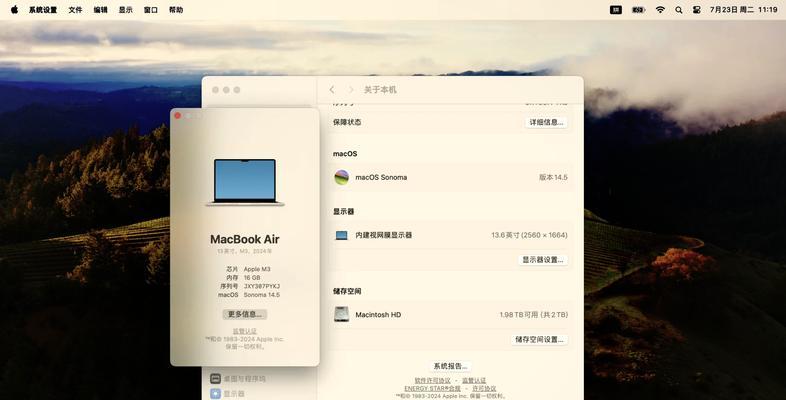
二、确认移动硬盘格式
MacBook Air默认支持FAT32和APFS两种文件系统格式。如果你的移动硬盘格式不是这两种,那么就需要进行格式转换了。以下是一些常见的移动硬盘格式:
FAT32:这是最兼容的格式,几乎所有的操作系统都能识别。但它的最大文件大小限制为4GB,如果你的文件超过这个大小,就需要选择其他格式。
NTFS:这是Windows系统常用的格式,MacBook Air可以读取但不能写入。如果你需要经常在Windows和Mac之间传输文件,可以选择NTFS格式。
APFS:这是苹果公司开发的文件系统,具有更高的性能和安全性。如果你的移动硬盘是苹果品牌,建议选择APFS格式。

三、格式转换
如果你的移动硬盘格式不是FAT32或APFS,那么就需要进行格式转换。以下是一些常用的格式转换方法:
使用MacBook Air自带的磁盘工具:打开“磁盘工具”,选择你的移动硬盘,然后点击“转换”按钮,选择目标格式即可。
使用第三方软件:市面上有很多第三方软件可以帮助你进行格式转换,例如Paragon NTFS for Mac、Tuxera NTFS等。
四、安装NTFS读写工具
如果你的移动硬盘是NTFS格式,那么在MacBook Air上只能读取文件,无法写入。为了解决这个问题,你可以安装一些NTFS读写工具,例如Paragon NTFS for Mac、Tuxera NTFS等。
以下是一些安装NTFS读写工具的步骤:
1. 下载NTFS读写工具安装包。
2. 双击安装包,按照提示进行安装。
3. 重启MacBook Air。
4. 再次插入移动硬盘,此时应该可以正常读写文件了。
五、使用Finder复制文件
连接好移动硬盘后,你就可以开始复制文件了。以下是一些使用Finder复制文件的步骤:
1. 打开Finder,点击左侧的“桌面”或“我的Mac”。
2. 找到要复制的文件或文件夹。
3. 按住Command键,点击文件或文件夹,选择“复制”。
4. 打开移动硬盘所在的文件夹。
5. 按住Command键,点击空白区域,选择“粘贴”。
6. 等待文件复制完成。
六、使用拖拽复制文件
除了使用Finder复制文件外,你还可以直接拖拽文件到移动硬盘所在的文件夹。这种方法更加简单快捷,适合复制少量文件。
七、注意事项
在复制文件之前,请确保移动硬盘已经格式化,并且连接稳定。
不要在移动硬盘正在读写文件时拔掉它,以免损坏数据。
如果你的移动硬盘容量很大,复制文件可能需要一些时间,请耐心等待。
八、
通过以上步骤,相信你已经学会了如何连接移动硬盘到MacBook Air。现在,你可以尽情享受移动硬盘带来的便利,让你的MacBook Air存储空间瞬间扩大!
转载请注明来自数码俱乐部,本文标题:《macbook air 怎么连接移动硬盘,拓展存储空间指南》
- 上一篇: 联想笔记本电脑怎么调亮度,快捷键与系统设置详解
- 下一篇: 怎么修复电脑系统,全面攻略助您轻松修复
- 最近发表
-
- 电脑更新系统错误解决方案(如何正确开通电脑的系统更新功能)
- 电脑连接Wi-Fi密码错误原因及解决方法(Wi-Fi密码错误的排查和修复方法)
- 解决电脑打开应用程序错误的方法(识别和修复常见的应用程序错误问题)
- 一键重装系统教程(快速恢复电脑系统,让你的电脑焕然一新)
- BIOS设置USB使用教程(一步步教你如何在BIOS中启用和配置USB设备)
- 计算机网络应用基础知识点解析(深入探究计算机网络应用的核心概念与技术)
- 华硕Win8.1换Win7安装教程(轻松完成华硕Win8.1换Win7,享受更稳定、更熟悉的操作系统体验)
- 电脑多次启动错误代码的解决方法(有效应对电脑启动错误代码,提升系统稳定性)
- 告别烦扰!关闭手机自动更新,享受更自由的手机使用体验(简单操作,远离干扰,畅享随心所欲的手机时光)
- Win7电脑连接错误623解决方案(解决Win7电脑连接错误623的实用方法)
- 标签列表

