电脑开不了机用光盘,电脑开不了机?一招教你用光盘重装系统
![]() 游客
2025-04-04 02:55
50
游客
2025-04-04 02:55
50
电脑突然开不了机了,这可怎么办呢?别急,别急,今天就来教你怎么用光盘给电脑重装系统,让你轻松解决开机难题!
一、准备工具
首先,你得准备以下工具:
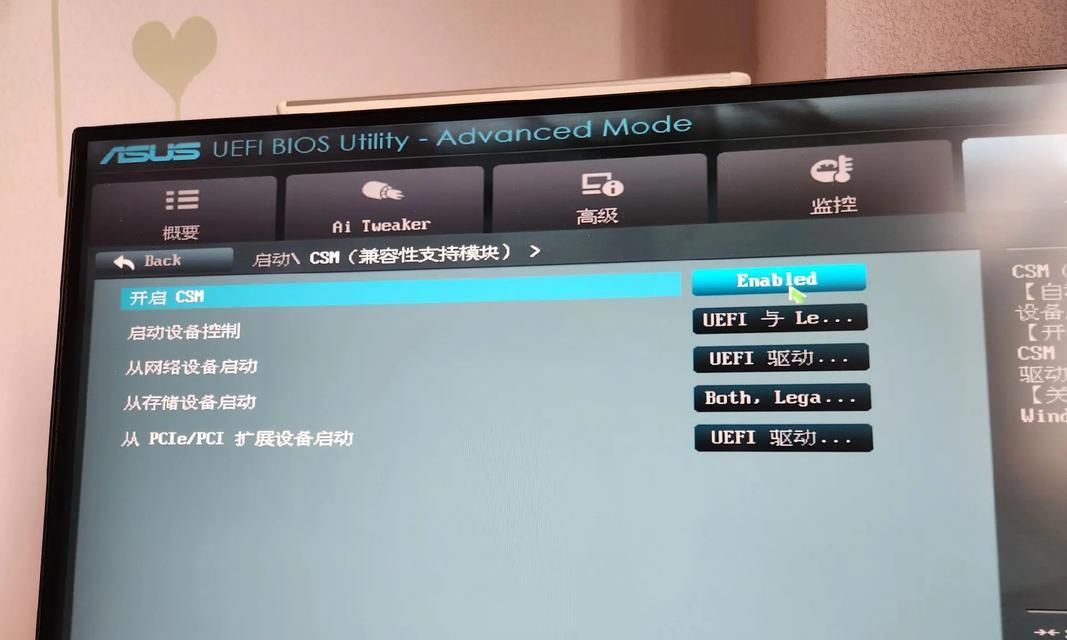
1. 一张系统光盘:最好是Windows系统光盘,比如Windows 7、Windows 10等。
2. DVD光驱:如果你的电脑没有光驱,那就需要准备一个U盘启动盘。
二、操作步骤
1. 放入光盘:将系统光盘放入电脑光驱内,然后关上光驱,电脑开始自动重启。
2. 进入BIOS:在出现开机logo画面的时候,反复按Del键,进入电脑BIOS界面。不同电脑进入BIOS界面的热键也会不同,有些电脑是按Esc键,有些则是按F11键,具体要根据电脑的型号和品牌上网查询。
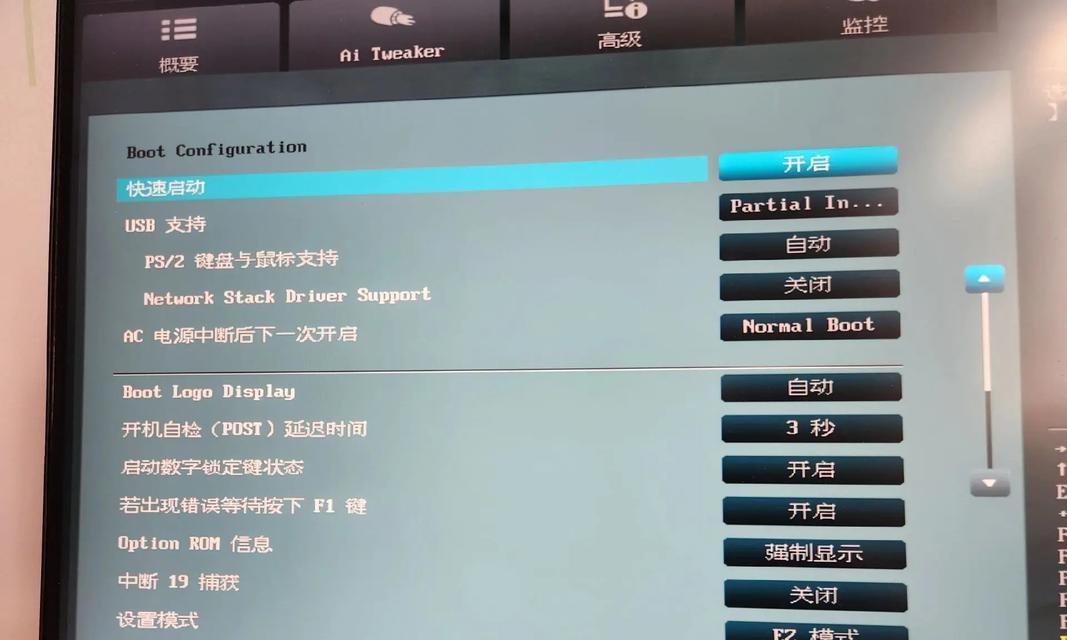
3. 设置启动项:进入BIOS后,我们要设置电脑从光驱启动。所以这一步首先要找到启动项,这里的“Boot”即是启动项的意思。进入“Boot”后,选择“Boot Device”即启动设置,然后在里面将“CD-ROM”光驱选项设置为第一选项。
4. 保存退出:选择从光驱启动后,按下F10保存退出设置。
5. 开始安装:电脑将开始读取光盘数据,我们可以看到一个系统安装界面,选择语言、输入法,点击“现在安装”。
6. 选择安装类型:在选择安装类型下,要是想要全新安装的用户选择“自定义”选项。
7. 选择分区:选择分区1的系统分区,点击“格式化”,再点击“下一步”。
8. 安装系统:此时正在安装Windows,安装过程需要重启多次,最后等待安装完成,进行系统的配置最后进入桌面即可。
三、注意事项
1. 光盘启动:如果你的电脑没有光驱,那么就需要用U盘重装系统了。方法很简单,先下载U盘启动盘制作工具,把U盘制作成WinPE启动盘。再将启动盘插入电脑重启按BIOS热键,设置U盘启动。最后进入WinPE系统中打开装机工具,安装系统即可。
2. BIOS设置:不同的电脑进入BIOS的按键不同,需要根据电脑型号和品牌上网查询。
3. 系统安装:在安装系统时,选择合适的分区和安装类型,以免出现系统不稳定的情况。
4. 备份重要数据:在重装系统之前,一定要备份重要数据,以免丢失。
四、
通过以上步骤,你就可以轻松地使用光盘给电脑重装系统了。当然,在操作过程中,一定要仔细阅读提示信息,以免出现错误。希望这篇文章能帮到你,让你的电脑重新焕发生机!
转载请注明来自数码俱乐部,本文标题:《电脑开不了机用光盘,电脑开不了机?一招教你用光盘重装系统》
- 上一篇: 加装硬盘不显示,故障排查与解决指南
- 下一篇: 怎么将手机变成移动硬盘,操作指南与技巧
- 最近发表
-
- 数据管理系统的功能及应用(提高数据处理效率,实现数据安全管理的关键)
- 雷神安装系统教程(为你的电脑安装雷神系统,让电脑性能达到极致!)
- 电脑出现错误678无法连接网络(解决方法和常见原因分析)
- 电脑上登录QQ出现错误?解决办法在这里!(解决QQ登录错误的实用技巧,让你畅快聊天。)
- Win10开机教程(一步步教你如何正确启动Win10电脑,省时又省心)
- 大学生最适合的笔记本电脑品牌(优秀品牌的选择指南)
- 忘记电脑管家密码?教你如何更改密码!(电脑管家密码错误怎么办?以及如何设置一个强密码)
- 小白也能轻松安装系统!(用U盘轻松安装系统教程,快速上手无烦恼)
- 解读铭宣电脑主板配置错误现象及解决方法(从多方面深入探究铭宣电脑主板配置错误的原因与解决方案)
- LenovoIdeapad500拆卸教程(一步步拆卸LenovoIdeapad500,发掘其内部奥秘)
- 标签列表

