mac 移动硬盘怎么查看分区,Mac移动硬盘分区查看与操作指南
![]() 游客
2025-03-30 02:39
47
游客
2025-03-30 02:39
47
亲爱的Mac用户们,你是否曾经好奇过,你的移动硬盘里那些神秘的分区究竟是怎么一回事呢?别急,今天就来带你一探究竟,让你轻松掌握如何在Mac上查看移动硬盘的分区情况!
一、移动硬盘分区小科普
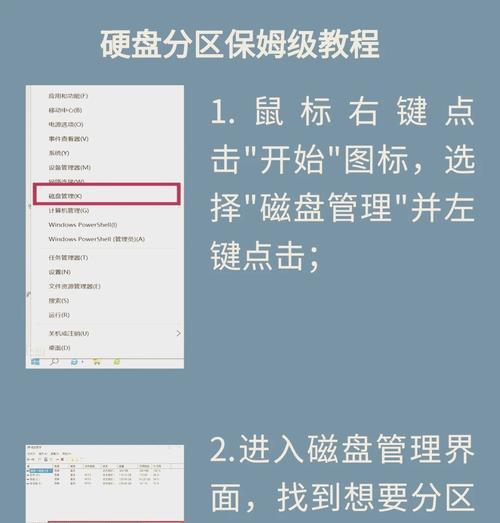
在开始我们的探秘之旅之前,先来了解一下什么是硬盘分区。简单来说,硬盘分区就是将一个物理硬盘分成若干个逻辑分区,每个分区都可以独立地存储数据。这样做的优点是方便管理和使用,比如你可以为不同的操作系统或文件类型创建不同的分区。
二、查看分区,第一步:打开“磁盘工具”
想要查看Mac移动硬盘的分区情况,第一步当然是要打开“磁盘工具”啦!这个工具可是Mac系统自带的,无需额外安装,超级方便。
1. 点击Dock栏上的“Launchpad”图标,找到并打开“其他”文件夹。
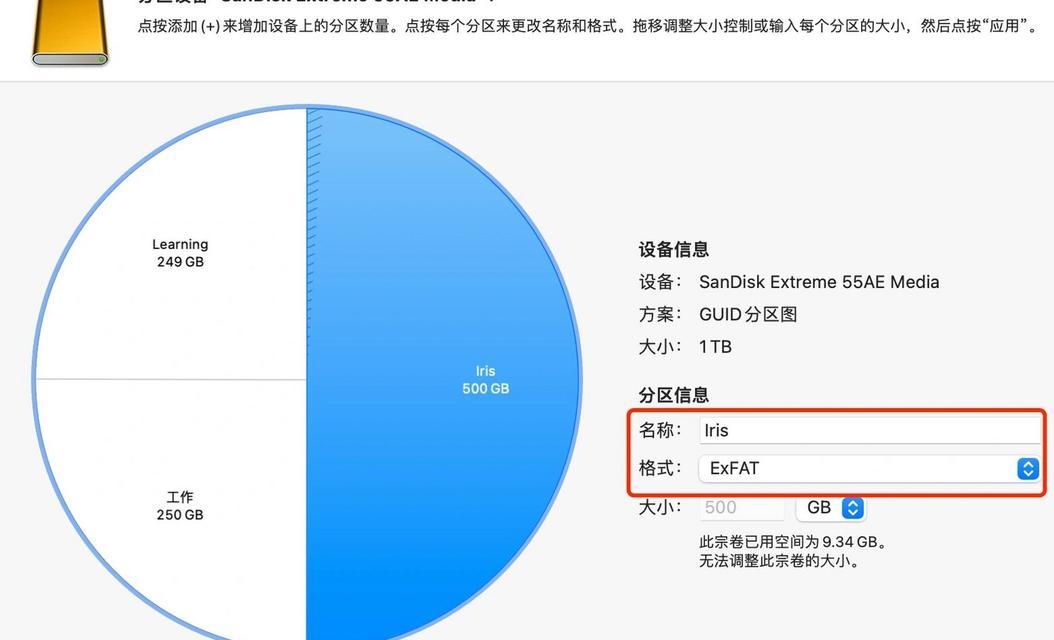
2. 在“其他”文件夹中找到并点击“磁盘工具”图标。
三、分区大搜索,第二步:找到你的移动硬盘
打开“磁盘工具”后,你会在左侧看到所有连接到Mac的硬盘设备。现在,让我们来找到你的移动硬盘。
1. 仔细观察左侧的设备列表,找到你的移动硬盘。
2. 点击选中它,右侧就会显示该硬盘的详细信息。
四、分区大揭秘,第三步:查看分区信息
现在你已经找到了你的移动硬盘,接下来就是查看它的分区信息了。
1. 在右侧的详细信息中,你会看到“卷”这一栏,这里列出了硬盘的所有分区。
2. 每个分区的名称、格式、大小等信息都会在这里一一呈现。
五、分区小技巧,第四步:格式化与分区
如果你对现有的分区不满意,或者想要创建新的分区,可以尝试以下操作:
1. 选中你想要格式化或分区的硬盘,点击右侧的“抹掉”按钮。
2. 在弹出的窗口中,选择你想要的格式(如APFS、ExFAT等),然后点击“抹掉”。
3. 格式化完成后,点击“分区”按钮,按照你的需求创建新的分区。
六、分区注意事项
在查看和操作分区时,请注意以下几点:
1. 分区前请确保备份重要数据,以免丢失。
2. 格式化分区会删除所有数据,请务必谨慎操作。
3. 不同的分区格式适用于不同的场景,请根据实际需求选择合适的格式。
七、
通过以上步骤,相信你已经学会了如何在Mac上查看移动硬盘的分区情况。现在,你可以轻松地管理你的移动硬盘,让数据存储更加有序。快去试试吧,让你的Mac生活更加便捷!
转载请注明来自数码俱乐部,本文标题:《mac 移动硬盘怎么查看分区,Mac移动硬盘分区查看与操作指南》
- 上一篇: 笔记本硬盘不识别,原因排查与解决攻略
- 下一篇: 什么音响适合户外唱歌,挑选适合户外演唱的音响指南
- 最近发表
-
- 如何轻松截屏(通过简单操作快速完成笔记本电脑截图)
- 电脑出现错误652无法上网的解决方法(解决电脑网络连接故障652的有效措施)
- 电脑桌面拍摄参数错误及解决方法(优化您的桌面摄影体验,避免参数错误)
- 电脑错误恢复解决方案(轻松应对电脑故障,恢复正常使用)
- 电脑黑屏问题解决之进入错误修复模式(快速修复黑屏问题的关键步骤与技巧)
- 电脑无法开机错误恢复模式的解决方案(应对电脑无法开机情况,了解错误恢复模式的使用方法)
- 解决电脑自动分配IP错误的方法(优化网络连接,解决IP分配问题)
- 电脑系统自动操作错误的危害与解决方案(误操作如何影响电脑系统运行稳定性?)
- 单位电脑密码检查错误的原因及解决方法(分析密码错误的常见原因与提升密码安全性的建议)
- 固态双系统教程(一键搭建双系统,助你高效工作学习)
- 标签列表

