windows10怎么引导安全模式,轻松进入与故障排除指南
![]() 游客
2025-03-14 02:51
47
游客
2025-03-14 02:51
47
亲爱的电脑小白们,你是否曾遇到过电脑突然罢工,屏幕上满是乱码,心情也随之跌入谷底?别担心,今天我要给你带来一个神奇的解决方案——Windows 10安全模式!它就像电脑的“急救箱”,能帮你快速诊断并解决各种疑难杂症。那么,Windows 10怎么引导安全模式呢?且听我慢慢道来。
一、重启大法好,安全模式来帮忙
当你的电脑出现问题时,首先尝试重启一下。重启大法好,有时候问题就迎刃而解了。但如果重启后问题依旧,那我们就得使出绝招——进入安全模式。
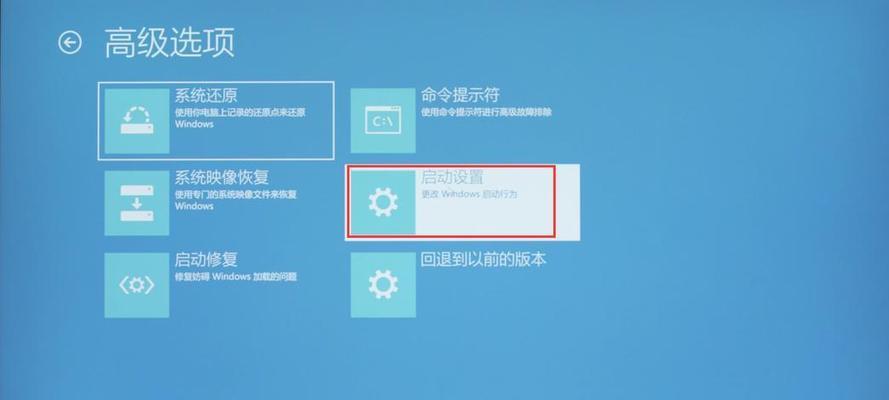
方法一:重复开机法
1. 打开电脑,等待Windows 10启动界面出现。
2. 长按电源键强制关机,然后再次开机。
3. 重复以上步骤三次,这时会出现“正在诊断你的电脑”界面。
4. 点击“高级选项”。
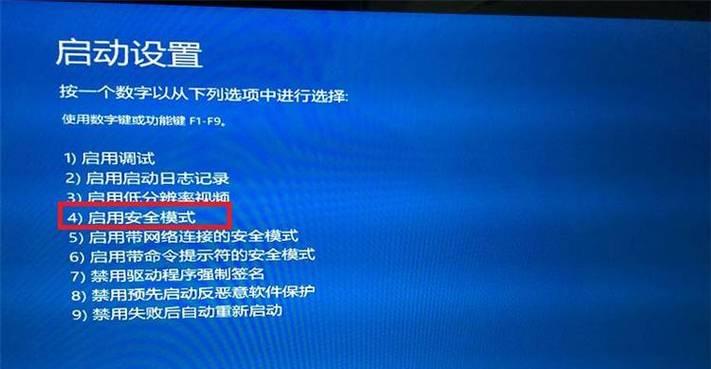
5. 选择“疑难解答”。
6. 点击“高级选项”。
7. 选择“启动设置”。
8. 点击“重启”。
9. 重启后,在启动设置界面中,按下数字键4或使用F4键,选择“启用安全模式”。
方法二:设置恢复法
1. 点击开始菜单,选择“设置”。
2. 在设置页面中,选择“更新和安全”。
3. 选择“恢复”。
4. 在“高级启动”部分,点击“立即重启”。
5. 重启后,进入启动设置界面。
6. 选择“疑难解答”->“高级选项”->“启动设置”->“重启”。
7. 在启动设置界面中,按下数字键4或使用F4键,选择“启用安全模式”。
方法三:Shift键启动法
1. 点击开始菜单,选择电源图标。
2. 按住Shift键,点击“重新启动”。
3. 进入启动设置界面。
4. 选择“疑难解答”->“高级选项”->“启动设置”->“重启”。
5. 在启动设置界面中,按下数字键4或使用F4键,选择“启用安全模式”。
二、Shift键的神奇力量
Shift键在引导安全模式中扮演着重要角色。按住Shift键,可以让你的电脑在重启时进入高级启动选项,从而轻松进入安全模式。
方法一:Shift键重启法
1. 点击开始菜单,选择电源图标。
2. 按住Shift键,点击“重新启动”。
3. 进入启动设置界面。
4. 选择“疑难解答”->“高级选项”->“启动设置”->“重启”。
5. 在启动设置界面中,按下数字键4或使用F4键,选择“启用安全模式”。
方法二:Shift键登录法
1. 在Windows 10登录屏幕上,按住Shift键。
2. 点击或点击电源按钮,然后在打开的菜单中点击“重新启动”。
3. 进入启动设置界面。
4. 选择“疑难解答”->“高级选项”->“启动设置”->“重启”。
5. 在启动设置界面中,按下数字键4或使用F4键,选择“启用安全模式”。
三、运行命令行,轻松进入安全模式
如果你熟悉命令行,可以使用以下方法进入安全模式。
1. 按下Win R键,打开运行对话框。
2. 输入“msconfig”,按下Enter键。
3. 在“系统配置”窗口中,选择“引导”选项卡。
4. 勾选“安全模式”复选框。
5. 点击“确定”按钮,重启电脑。
四、:安全模式,电脑的“急救箱”
Windows 10安全模式就像电脑的“急救箱”,能帮你快速诊断并解决各种疑难杂症。当你遇到电脑问题时,不妨试试进入安全模式,相信它一定能帮你解决问题。希望这篇文章能帮助你轻松进入Windows 10安全模式,让你的电脑焕发新生!
转载请注明来自数码俱乐部,本文标题:《windows10怎么引导安全模式,轻松进入与故障排除指南》
- 最近发表
-
- 斐讯B1刷固件教程(详解斐讯B1刷固件的步骤及注意事项)
- 探索联想310s拆机教程(一步步教你拆解联想310s,解开电脑内部的神秘面纱)
- 以惠普启动U盘重装系统教程(一步步教你使用惠普启动U盘重新安装操作系统)
- 戴尔笔记本屏幕安装教程(简单操作,轻松更换笔记本屏幕)
- 电脑系统激活教学(轻松激活电脑系统,解决常见问题)
- 自制PEU盘系统教程(从零开始,快速搭建属于自己的便携式操作环境)
- 如何使用冰封U盘PE制作教程(简单步骤教你制作冰封U盘PE,为系统故障提供解决方案)
- 罗技G900评测(性能卓越、舒适握持、精确控制——G900带给你极致游戏体验)
- 如何查找电脑的配置型号?(快速了解电脑配置型号的方法及步骤)
- 美的洗碗机M1的性能和使用体验详解(高效省力,让洗碗变得简单易行)
- 标签列表

