电脑断网怎么截图windows附件,Windows附件轻松实现截图操作指南
![]() 游客
2025-03-10 02:32
35
游客
2025-03-10 02:32
35
电脑突然断网了,这可怎么办?别急,别急,让我来告诉你,即使电脑断网,Windows附件里的截图工具也能帮你轻松搞定截图任务!
一、电脑断网,截图工具来帮忙
电脑断网,截图任务怎么办?别担心,Windows附件里的截图工具可是你的得力助手!
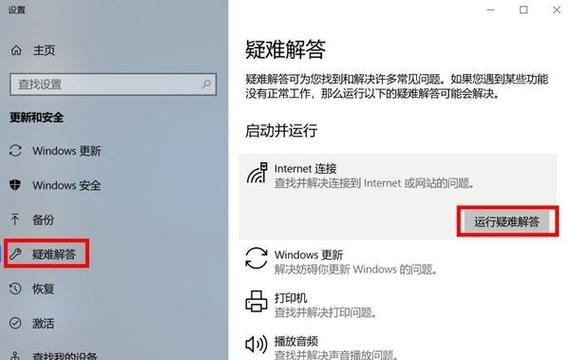
1. 打开截图工具:首先,点击电脑左下角的开始菜单,然后找到“附件”文件夹,再点击进入。在附件文件夹中,你会看到一个名为“截图工具”的程序,点击它,截图工具就打开了。
2. 选择截图方式:打开截图工具后,你会看到几个截图选项。你可以选择全屏截图、矩形截图、自由形状截图和窗口截图。根据自己的需求,选择合适的截图方式。
3. 开始截图:选择好截图方式后,点击“新建”按钮,然后按照你的需求进行截图。如果你想要截图整个屏幕,就点击“全屏截图”按钮;如果你只想截图某个窗口,就点击“窗口截图”按钮。
4. 编辑截图:截图完成后,你可以对截图进行编辑。截图工具提供了丰富的编辑功能,如裁剪、标注、旋转等。你可以根据自己的需求,对截图进行编辑。
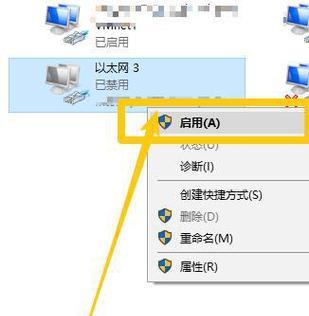
5. 保存截图:编辑完成后,点击“保存”按钮,选择保存路径和文件名,然后点击“保存”按钮,截图就保存到你的电脑上了。
二、电脑断网,截图工具的快捷键
电脑断网,截图任务怎么办?别担心,Windows附件里的截图工具还有快捷键哦!
1. 全屏截图:按下“PrtSc”键,即可截取整个屏幕。
2. 当前窗口截图:按下“Alt PrtSc”键,即可截取当前活动窗口。
3. 自定义截图:按下“Windows Shift S”键,即可进入自定义截图模式。在这个模式下,你可以自由选择截图区域。
三、电脑断网,截图工具的替代方案
电脑断网,截图任务怎么办?别担心,除了Windows附件里的截图工具,还有一些替代方案可以帮你完成截图任务。
1. 手机截图:如果你的手机连接了电脑,你可以使用手机自带的截图功能来截取电脑屏幕。
2. 第三方截图软件:市面上有很多第三方截图软件,如QQ截图、Snipaste等。这些软件功能强大,操作简单,可以满足你的各种截图需求。
四、电脑断网,截图工具的使用技巧
电脑断网,截图任务怎么办?别担心,以下是一些使用截图工具的小技巧,让你轻松完成截图任务。
1. 截图前先保存:在截图前,先保存你的工作,以免截图过程中发生意外,导致数据丢失。
2. 截图后及时保存:截图完成后,及时保存截图,以免丢失。
3. 使用截图工具的编辑功能:截图工具提供了丰富的编辑功能,你可以利用这些功能对截图进行美化。
4. 备份截图:将截图保存到多个地方,以防丢失。
五、电脑断网,截图工具的常见问题
电脑断网,截图任务怎么办?别担心,以下是一些关于截图工具的常见问题,让你轻松解决截图难题。
1. 问题:截图工具在哪里?
回答:截图工具位于Windows附件文件夹中。
2. 问题:截图工具有哪些功能?
回答:截图工具提供了全屏截图、矩形截图、自由形状截图和窗口截图等功能。
3. 问题:截图工具的快捷键是什么?
回答:全屏截图的快捷键是“PrtSc”,当前窗口截图的快捷键是“Alt PrtSc”,自定义截图的快捷键是“Windows Shift S”。
4. 问题:截图工具可以编辑截图吗?
回答:可以,截图工具提供了丰富的编辑功能,如裁剪、标注、旋转等。
电脑断网,截图任务怎么办?别担心,Windows附件里的截图工具已经为你准备好了
转载请注明来自数码俱乐部,本文标题:《电脑断网怎么截图windows附件,Windows附件轻松实现截图操作指南》
- 最近发表
- 标签列表

