怎么关闭受windows保护的打印机,操作指南
![]() 游客
2025-03-09 02:38
56
游客
2025-03-09 02:38
56
打印机突然罢工了,还说什么“受Windows保护”,真是让人头疼。别急,今天就来教你一招,轻松关闭受Windows保护的打印机,让你重获自由!
一、了解“受Windows保护”的打印机
首先,你得知道什么是“受Windows保护”的打印机。简单来说,就是Windows系统为了保护你的数据安全,对某些打印机进行了限制。当你尝试关闭或删除打印机时,系统会弹出提示,告诉你打印机正在使用中,无法进行操作。
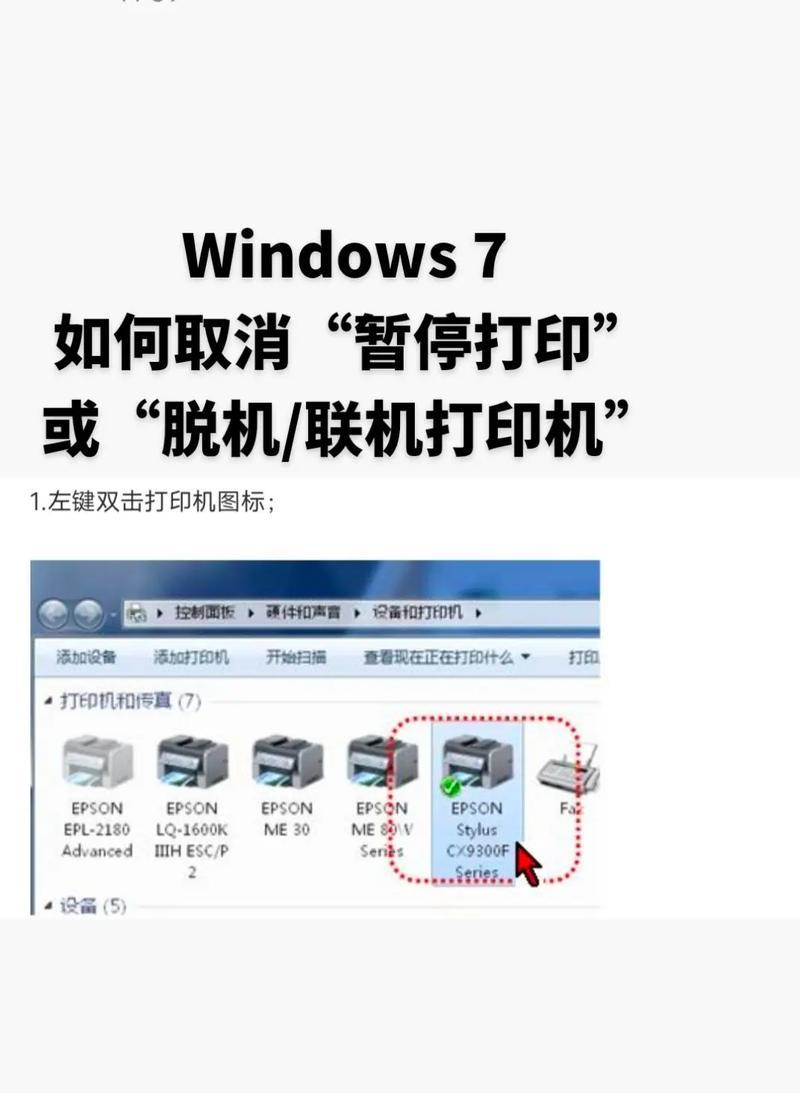
二、关闭打印机服务
1. 打开运行窗口:按下Win键 R,输入“services.msc”,点击确定。
2. 找到打印机服务:在服务列表中,找到名为“Print Spooler”的服务。
3. 停止打印机服务:右键点击“Print Spooler”,选择“停止”。
4. 禁用打印机服务:再次右键点击“Print Spooler”,选择“属性”。
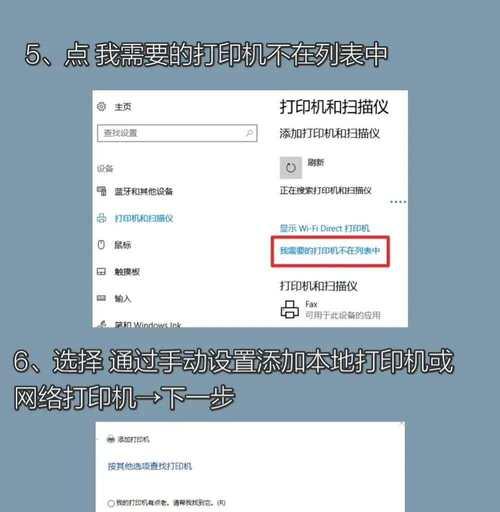
5. 设置启动类型:在“常规”选项卡中,将“启动类型”设置为“已禁用”。
6. 确认更改:点击“确定”,然后重启电脑。
三、删除打印机
1. 打开设备和打印机:在桌面找到“设备和打印机”图标,双击打开。
2. 找到受保护的打印机:在打印机列表中,找到受保护的打印机。
3. 右键点击打印机:右键点击受保护的打印机,选择“删除设备”。
4. 确认删除:在弹出的对话框中,点击“是”。
四、注意事项
1. 备份重要数据:在关闭打印机服务之前,请确保备份重要数据,以免丢失。
2. 谨慎操作:关闭打印机服务可能会影响其他打印机功能,请谨慎操作。
3. 恢复打印机服务:如果需要恢复打印机服务,请按照上述步骤重新启动并启用“Print Spooler”服务。
五、其他方法
1. 使用命令提示符:按下Win键 X,选择“命令提示符(管理员)”。
2. 输入命令:在命令提示符窗口中,输入“net stop spooler”并按回车键。
3. 输入命令:再次输入“net start spooler”并按回车键。
4. 重启电脑:重启电脑后,受保护的打印机应该已经关闭。
六、
通过以上方法,你就可以轻松关闭受Windows保护的打印机了。不过,在操作过程中,一定要谨慎,以免造成不必要的麻烦。希望这篇文章能帮到你,祝你使用愉快!
转载请注明来自数码俱乐部,本文标题:《怎么关闭受windows保护的打印机,操作指南》
- 最近发表
-
- 如何正确安装戴尔主机后盖(简明教程帮你轻松完成安装步骤)
- 电脑错误窗口引发的系统崩溃(解析电脑错误窗口的危害与应对策略)
- 电脑开机错误提示解决方案(解决电脑开机错误提示的实用方法)
- 手动填写电脑IP地址错误的影响与解决方法(常见的IP地址填写错误和如何解决它们)
- 电脑系统显示错误的原因及解决方法(解决电脑系统错误的关键步骤和技巧)
- 移动硬盘文件恢复方法(以移动硬盘如何恢复删除的文件)
- 电脑音响错误播放失败解决之道(探寻电脑音响故障原因与解决方法)
- 华硕U盘装Win7系统教程(详细教你如何使用华硕U盘安装Windows7系统)
- WinXP电脑密码错误解决方法(保护您的计算机数据安全,解决WinXP密码错误问题)
- 从电脑PPT转Word探讨如何撰写一篇文章(掌握关键步骤和技巧,提升文章写作能力)
- 标签列表

