bootu盘启动设置方法,BIOS设置U盘启动全攻略
![]() 游客
2025-02-23 02:33
60
游客
2025-02-23 02:33
60
亲爱的电脑小白们,你是否曾为电脑从U盘启动而烦恼?别担心,今天我要手把手教你如何轻松设置U盘启动,让你的电脑焕发新生!
一、认识U盘启动
在开始设置之前,我们先来了解一下什么是U盘启动。简单来说,U盘启动就是让电脑从U盘上读取启动文件,从而进入操作系统。这可是重装系统、修复系统、安装双系统等操作的神器哦!
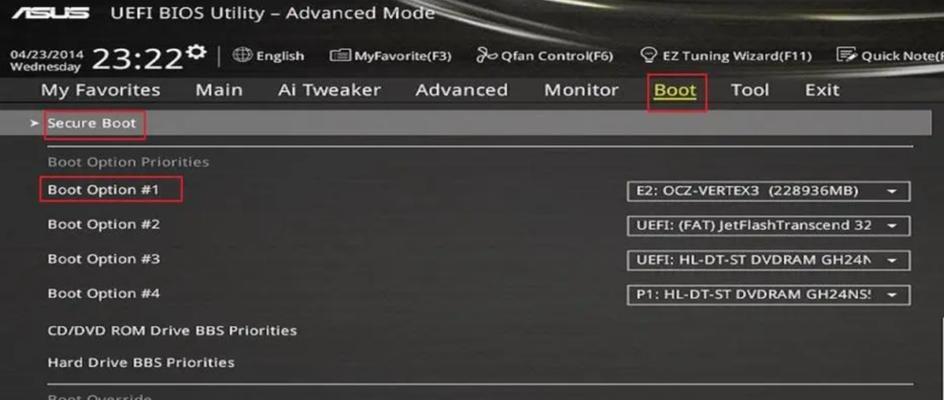
二、准备工作
1. 制作U盘启动盘:首先,你需要一个U盘启动盘。你可以使用一些免费的软件,如“大白菜U盘启动盘制作工具”、“老毛桃U盘启动盘制作工具”等,将系统镜像文件写入U盘。
2. 确认电脑支持U盘启动:不同电脑主板对U盘启动的支持程度不同。在设置之前,请确保你的电脑主板支持从U盘启动。
三、设置U盘启动
1. 进入BIOS设置:在电脑开机时,按下启动热键进入BIOS设置。常见的启动热键有F2、F12、DEL等。不同品牌电脑的启动热键可能有所不同,请查阅电脑说明书或官网。
2. 找到Boot选项:进入BIOS设置后,使用键盘上下左右键找到“Boot”选项,然后按Enter键进入。
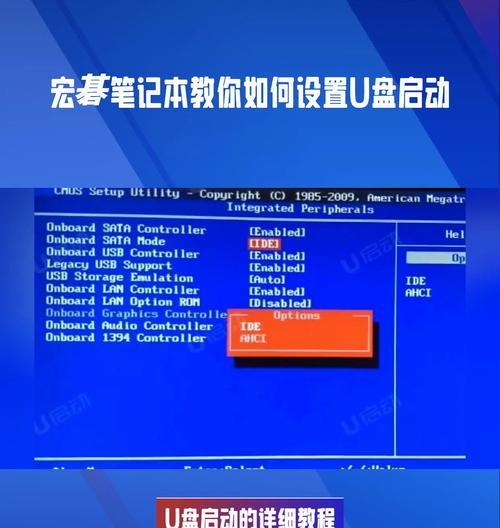
3. 设置启动顺序:
Boot Device Priority:在“Boot Device Priority”选项中,将U盘移动到最上方,使其成为第一启动设备。
Boot Sequence:在“Boot Sequence”选项中,将U盘设置为第一启动项。
4. 保存并退出:设置完成后,按下F10键保存设置并退出BIOS。
四、注意事项
1. 不同主板设置方法不同:不同品牌、不同型号的主板在BIOS设置上的界面和操作方法可能有所不同。请根据你的主板型号查阅相关资料。
2. 设置U盘启动后,需要重启电脑才能生效。
3. 在设置过程中,请确保电脑电源稳定,避免突然断电导致数据丢失或损坏。
五、其他启动方法
除了通过BIOS设置U盘启动外,还有一些其他方法:
1. 按F12或FnF12快捷键打开启动菜单:在电脑开机时,按下F12或FnF12快捷键,然后选择从U盘启动。
2. 使用快速启动:部分电脑主板支持快速启动功能。在开机时,按下启动热键进入快速启动界面,选择从U盘启动。
六、
通过以上步骤,相信你已经学会了如何设置U盘启动。现在,你可以轻松地使用U盘启动盘进行系统安装、修复等操作了。快去试试吧,让你的电脑焕发新生!
希望这篇文章能帮助你解决U盘启动的烦恼。如果你还有其他问题,欢迎在评论区留言,我会尽力为你解答。祝你好运!
转载请注明来自数码俱乐部,本文标题:《bootu盘启动设置方法,BIOS设置U盘启动全攻略》
- 最近发表
-
- DDR4内存(DDR4内存的优势和应用领域)
- 电脑系统安装教程(详细步骤及注意事项)
- 苹果笔记本使用U盘启动教程(从零开始,让你的苹果笔记本也能使用U盘启动)
- 原版Win7系统镜像制作教程(一步步教你制作原版Win7系统镜像,告别安装盗版系统的风险)
- 电脑升级固态硬盘教程(实用教程帮你轻松升级硬盘,提升电脑性能)
- 电脑系统一键重装教程——轻松解决系统问题(一键重装,省时省力,让电脑焕然一新)
- 高仿手机(探索高仿手机的优势和挑战,为你做出明智选择)
- Win8系统一键Ghost教程(轻松快捷备份和恢复Win8系统)
- 华硕电脑光碟系统重装教程(一步步教你如何使用华硕电脑光碟重装系统)
- 电脑PE装机教程(从零开始,学会电脑PE装机,拥有专业级的电脑技能)
- 标签列表

