SSD安装教程(一步步教你安装普通SSD,让你的电脑提速不再是难事)
![]() 游客
2025-05-27 17:22
208
游客
2025-05-27 17:22
208
随着电脑使用需求的增加,许多用户开始考虑为自己的电脑升级硬盘,以提高系统的运行速度。在众多硬盘类型中,普通SSD备受用户青睐,因其快速、可靠且经济实惠。本文将详细介绍如何安装普通SSD,帮助你轻松提速你的电脑。
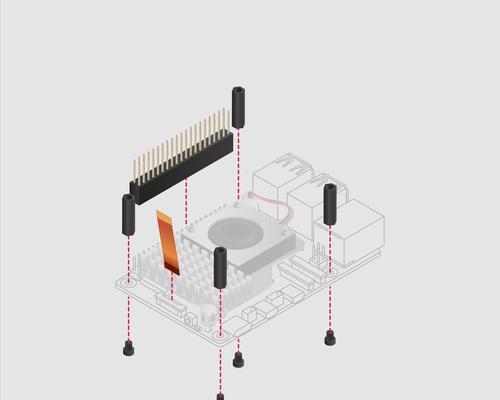
1.确定适用的接口类型
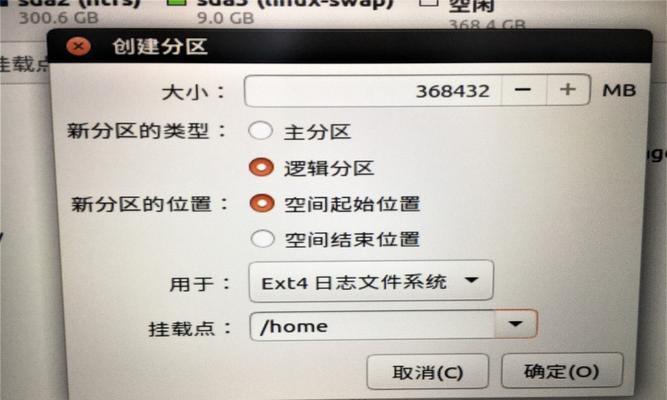
在安装SSD之前,首先需要确定你的电脑支持的硬盘接口类型,常见的接口类型有SATA、M.2等。通过查看电脑主板或者查阅相关资料,确认适用的接口类型。
2.购买合适的SSD
根据电脑支持的接口类型,选择合适的普通SSD。在购买时需要考虑容量、速度以及价格等因素,并确保其与你的电脑兼容。

3.准备工具
在安装SSD之前,准备好所需的工具。通常需要螺丝刀、SATA数据线、电源数据线等工具,确保能够顺利进行安装。
4.关闭电脑并断开电源
在安装SSD之前,必须先关闭电脑并断开电源。这是为了确保操作安全,并防止电流对硬件造成损坏。
5.打开电脑主机箱
打开电脑主机箱,将其侧板打开。这样可以方便我们接触到内部硬件,并进行SSD的安装。
6.插入SSD到合适的插槽
根据你的电脑主板提供的插槽类型,将SSD插入合适的插槽中。如果是SATA接口类型,需要插入SATA插槽;如果是M.2接口类型,需要插入相应的M.2插槽。
7.连接SATA数据线和电源数据线
在插入SSD之后,连接SATA数据线和电源数据线。这是为了让SSD能够与主板和电源正常连接,并进行数据传输和供电。
8.固定SSD
在连接数据线之后,使用螺丝刀将SSD固定在主机箱中。这样可以防止SSD在运输或者使用过程中因为摩擦而脱落。
9.关闭电脑主机箱
确认SSD已经安装好并连接稳固后,关闭电脑主机箱。这是为了确保操作的整体安全性,并防止灰尘和其他杂物进入主机箱。
10.接通电源并启动电脑
在SSD安装完成后,重新接通电源,并启动电脑。如果一切顺利,电脑将会识别到新的SSD,并启动操作系统。
11.进行驱动安装和设置
在启动操作系统后,你可能需要进行相应的驱动安装和设置,以充分发挥SSD的性能。可以根据SSD厂商提供的驱动程序和设置教程进行操作。
12.迁移数据
如果你希望将旧硬盘上的数据迁移到新的SSD上,可以使用数据迁移工具或者手动复制粘贴的方式进行。这样可以保留你原有的数据,并在新的SSD上享受更快的读写速度。
13.设置新硬盘为启动盘
如果你希望将新的SSD作为主要启动盘,可以在BIOS设置中将其设置为启动设备。这样可以提高电脑的启动速度,并享受更快的系统响应。
14.清理旧硬盘
在迁移完数据并确认新的SSD正常工作后,你可以清理旧硬盘上的数据。可以格式化旧硬盘或者使用安全删除软件,确保数据不会被恶意获取。
15.享受SSD带来的提速体验
安装完成后,你将享受到新的SSD带来的快速启动、应用响应和文件传输等提速体验。同时,你的电脑也将更加稳定和可靠。
通过本文的指导,你可以轻松了解如何安装普通SSD,从而提升你电脑的性能。记得在安装过程中仔细阅读产品说明书,并按照指导进行操作。祝你安装愉快!
转载请注明来自数码俱乐部,本文标题:《SSD安装教程(一步步教你安装普通SSD,让你的电脑提速不再是难事)》
标签:普通
- 上一篇: 中科院潘纲(聚焦创新,引领科学前沿)
- 下一篇: 精英B85(性能稳定、扩展性强,是游戏玩家的首选)
- 最近发表
-
- 教你如何在苹果A1370上安装Windows7系统(详细步骤教你将苹果A1370变成双系统电脑)
- 电脑企业微信显示网络错误解决方案(排查网络错误的关键步骤与方法)
- Win10原版镜像PE安装教程(详解Win10原版镜像PE安装步骤,助你快速搭建稳定系统)
- 解决电脑版iTunes未知错误的有效方法(探索解决iTunes未知错误的关键技巧)
- 探索电脑打字程序错误的原因与解决方案(解密电脑打字程序错误的隐藏玄机,助您游刃有余)
- 探讨电脑密码错误提示的关闭方法(有效解决电脑密码错误提示的烦恼)
- 免费PDF转图片工具的选择与使用技巧(轻松实现PDF转图片的方法及技巧)
- 数字显示错误的原因及解决方法(深入探究数字显示错误的根源,从而实现快速解决)
- 一键装机(教你如何使用一键装机工具快速安装Win7系统)
- 王者荣耀电脑版验证错误的原因及解决方法(深入分析王者荣耀电脑版验证错误的各种情况,帮助解决问题)
- 标签列表

