Win7局域网设置教程(一步步教你如何在Win7系统下设置局域网,实现网络共享与文件传输)
![]() 游客
2025-05-22 18:56
196
游客
2025-05-22 18:56
196
在现代社会中,局域网已经成为了人们工作与生活中必不可少的一部分。搭建一个稳定高效的局域网网络可以方便地实现文件共享、打印共享、设备互联等功能。而Win7系统作为广泛使用的操作系统之一,其局域网设置方法也备受关注。本教程将详细介绍Win7下如何设置局域网网络,帮助读者轻松搭建一个稳定可靠的局域网环境。
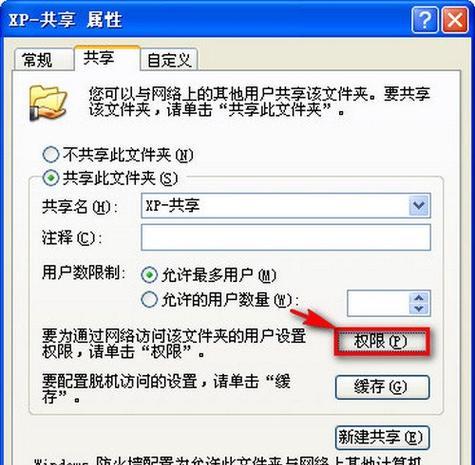
检查网络硬件设备连接状况
1.检查路由器是否正常工作
在设置局域网之前,首先要确保路由器正常工作。通过检查指示灯状态、重启路由器等方法,确保其正常连接互联网。
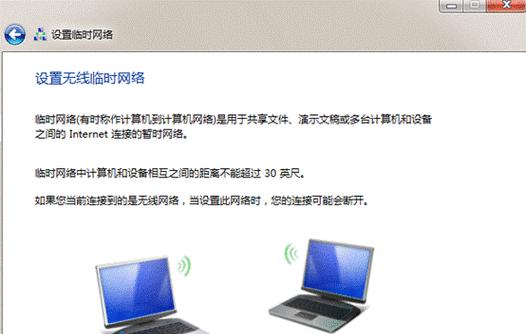
配置IP地址和子网掩码
2.打开"控制面板"
点击Win7系统桌面左下角的开始按钮,选择"控制面板"进入控制面板界面。
设置共享文件夹
3.创建一个新的共享文件夹
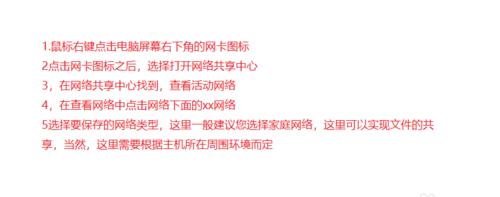
在电脑上选择一个适当的位置,右键点击鼠标,选择"新建"->"文件夹",命名为“共享文件夹”。
检查防火墙设置
4.关闭Windows防火墙
Win7系统中默认启用了Windows防火墙,为了保证局域网内设备的正常连接,需要关闭防火墙。
设置组策略以允许共享
5.打开组策略编辑器
在Win7系统中,可以通过组策略编辑器来设置允许文件共享的相关策略。
启用网络发现功能
6.打开网络和共享中心
点击Win7系统桌面右下角的网络图标,选择"打开网络和共享中心"。
设置文件和打印机共享
7.打开"控制面板"
点击Win7系统桌面左下角的开始按钮,选择"控制面板"进入控制面板界面。
设置主机名和工作组
8.打开"计算机名/域更改设置"
在Win7系统控制面板中,点击"系统和安全",然后点击"系统"。
设置IP地址为静态IP
9.进入"本地连接属性"
在任务栏中找到网络连接图标,右键点击选择"打开网络和共享中心"。
检查网络共享权限
10.查看文件夹属性
在共享文件夹上右键点击,选择"属性",进入文件夹属性设置界面。
设置工作组名称
11.进入"计算机名/域更改设置"
在Win7系统控制面板中,点击"系统和安全",然后点击"系统"。
设置默认共享设置
12.打开"本地安全策略"
在Win7系统中,可以通过本地安全策略来设置默认共享设置。
配置其他设备的连接方式
13.检查其他设备的网络连接
在设置完Win7系统的局域网之后,需要检查其他设备的网络连接状态。
测试局域网连接
14.使用其他设备访问共享文件夹
在完成局域网设置后,可以使用其他设备来测试是否能够访问共享文件夹。
常见问题及解决方法
15.局域网设置常见问题及解决方法汇总
在局域网设置过程中,可能会遇到一些问题,本节将并提供解决方法。
通过本教程,我们详细介绍了在Win7系统下如何设置局域网,并实现了网络共享与文件传输的功能。只要按照本教程中的步骤一步步操作,就可以轻松搭建一个稳定可靠的局域网网络。希望本教程对读者有所帮助,祝您在局域网设置过程中取得成功!
转载请注明来自数码俱乐部,本文标题:《Win7局域网设置教程(一步步教你如何在Win7系统下设置局域网,实现网络共享与文件传输)》
标签:局域网设置教程
- 最近发表
-
- 手机充电线怎么接,轻松掌握充电线连接技巧
- 怎么查移动硬盘扩容时间,探究数据存储的奥秘
- 电脑蓝屏出现2c错误的原因和解决方法(探寻2c错误背后的故障根源,让电脑重获稳定与流畅)
- 联想电脑错误代码0662的解决方法(详解联想电脑错误代码0662及其修复步骤)
- 简易教程(快速轻松地使用网络盘安装操作系统)
- XPISO装机教程(解密XPISO光盘制作与安装方法,快速装机的必备利器)
- 网络连接中黄叹号的原因及解决方法(解析黄叹号出现的原因以及如何修复网络连接问题)
- 一步步教你使用U盘制作启动盘的方法(轻松操作,快速启动电脑)
- 电脑配置错误及其影响(解读电脑配置错误的意义与应对方法)
- 电脑开机提示发现硬件错误,如何解决?(硬件错误诊断与解决方法)
- 标签列表

