以惠普笔记本重装系统教程为主题的详细指南(从零开始,轻松完成惠普笔记本的系统重装)
![]() 游客
2024-01-04 11:40
260
游客
2024-01-04 11:40
260
系统重装是解决电脑问题、提升性能的常见方法之一。本文将为大家提供一份以惠普笔记本为例的详细重装系统教程,帮助读者轻松完成重装过程,以恢复笔记本的最佳性能。

1.准备工作:备份重要数据
在开始重装系统之前,务必先备份重要的文件和数据,以防数据丢失。可以使用U盘、移动硬盘或云存储等方式进行备份。
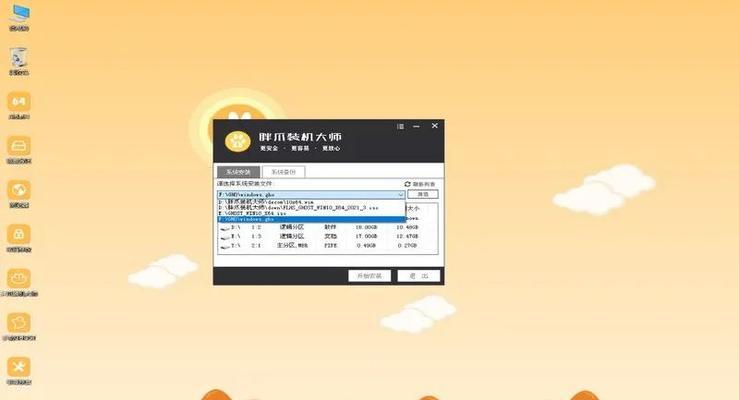
2.下载系统镜像文件
前往惠普官方网站或其他可信渠道下载适用于自己型号的操作系统镜像文件,确保版本与原厂预装版本一致。
3.制作安装盘或启动U盘
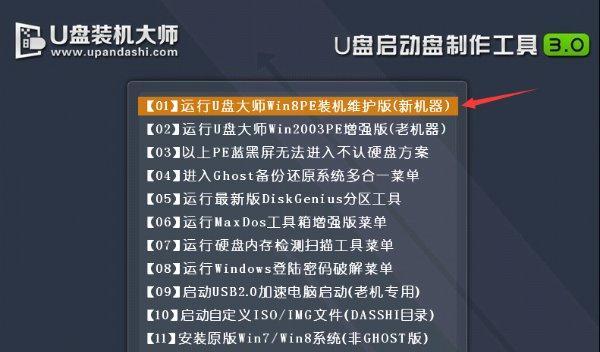
使用软件工具如Rufus或Windows官方制作工具,将下载的镜像文件制作成可引导的安装盘或启动U盘。
4.进入BIOS设置
将制作好的安装盘或启动U盘插入笔记本,重启并进入BIOS设置界面。按下指定的按键(通常为F2、F10或Del键)进入BIOS设置。
5.调整启动顺序
在BIOS设置界面中,找到“Boot”或“启动选项”菜单,并将启动顺序调整为先从光驱或U盘启动,然后保存设置并退出。
6.开始安装系统
重启笔记本,按照屏幕上的提示,选择系统语言、时区等信息,并接受许可协议。随后,选择“自定义安装”选项,并选择安装目标磁盘。
7.格式化磁盘
对于已有分区的磁盘,选择“格式化”来清除原有数据。如果想要保留原有分区,可以选择“删除”并新建分区。
8.安装系统文件
选择安装目标磁盘后,系统开始自动安装文件,这个过程可能需要一些时间。等待系统自动完成文件的复制和设置。
9.完成系统设置
在文件复制完成后,系统将自动进行一系列的设置过程,包括用户账户设置、网络连接配置等。根据个人需求完成相应设置。
10.更新驱动和软件
安装完系统后,重要的一步是更新驱动和软件,以确保笔记本的正常运行。可以前往惠普官方网站下载最新的驱动和软件安装包。
11.恢复个人文件和数据
将之前备份的个人文件和数据复制回新安装的系统中,确保不丢失重要信息。
12.安装必备软件
根据自己的需求,安装一些常用的软件,如办公套件、浏览器、音视频播放器等,提升使用体验。
13.防病毒软件安装与设置
为了保护笔记本的安全,安装一款可靠的防病毒软件,并进行设置,确保系统不受恶意软件的侵害。
14.系统优化与个性化设置
根据个人喜好,对系统进行一些优化与个性化设置,如桌面背景、主题样式、开机启动项等,使系统更符合个人需求。
15.完成重装系统
经过以上步骤,您已成功完成惠普笔记本的系统重装。现在您可以享受一个干净、流畅的操作系统,并恢复笔记本的最佳性能。
通过本文详细的惠普笔记本重装系统教程,我们可以轻松地完成系统重装。重装系统可以解决许多问题,提升电脑性能,并恢复笔记本的最佳状态。重装系统前备份数据、下载系统镜像、制作安装盘、进入BIOS设置、格式化磁盘、安装系统文件、更新驱动和软件、恢复个人文件、安装必备软件、防病毒软件设置、系统优化与个性化设置等步骤都是重装系统过程中不可或缺的环节。完成这些步骤后,我们将得到一个功能完善、性能优良的惠普笔记本操作系统。
转载请注明来自数码俱乐部,本文标题:《以惠普笔记本重装系统教程为主题的详细指南(从零开始,轻松完成惠普笔记本的系统重装)》
标签:IT???
- 最近发表
-
- 电脑连不上CMCC,提示密码错误解决方法大揭秘(密码错误原因分析及解决方案全攻略)
- 学习如何使用C14进行安装(详细教程及步骤帮助您轻松完成安装)
- 如何使用主板系统U盘安装操作系统(简明教程带你轻松完成系统安装)
- 电脑启动设置配置错误,如何解决(避免电脑启动问题,快速修复配置错误)
- 电脑如何管理凭证格式错误(解决凭证格式错误的实用方法)
- 华硕Win8笔记本装系统教程(详细教你如何在华硕Win8笔记本上安装新系统)
- 电脑文件错误的解决方法(探寻电脑文件错误出现的原因及解决方案)
- 最新大白菜装机教程(以2021年最新大白菜装机教程为例,为你打造一台高性能电脑)
- 探秘公交公司模拟器破解教程(揭秘公交公司模拟器破解方法,助您畅玩游戏)
- 惠普EliteBook840拆机教程(轻松学习如何拆解和维修EliteBook840)
- 标签列表

