解决Word中多出一页无法删除的问题(有效解决Word文档中多余空白页无法删除的方法)
![]() 游客
2025-04-24 09:07
267
游客
2025-04-24 09:07
267
在使用Word处理文档时,我们有时会遇到一个令人烦恼的问题,就是在编辑文档过程中多出了一页空白页,而且无论怎么删除都无法去掉。这不仅影响到文档的美观度,还增加了文件的体积。本文将介绍一些有效的方法,帮助您解决这个问题,使得您的Word文档更加整洁和规范。
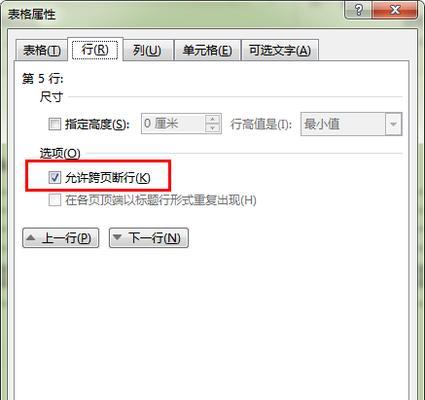
1.检查文本内容是否超出页面边界
如果在Word文档中出现多出一页无法删除的情况,首先需要检查是否存在文字、图片或表格等内容超出了页面边界。在“视图”选项卡中选择“标尺”,然后逐页检查文档内容是否超出页面边界,并对超出部分进行调整。
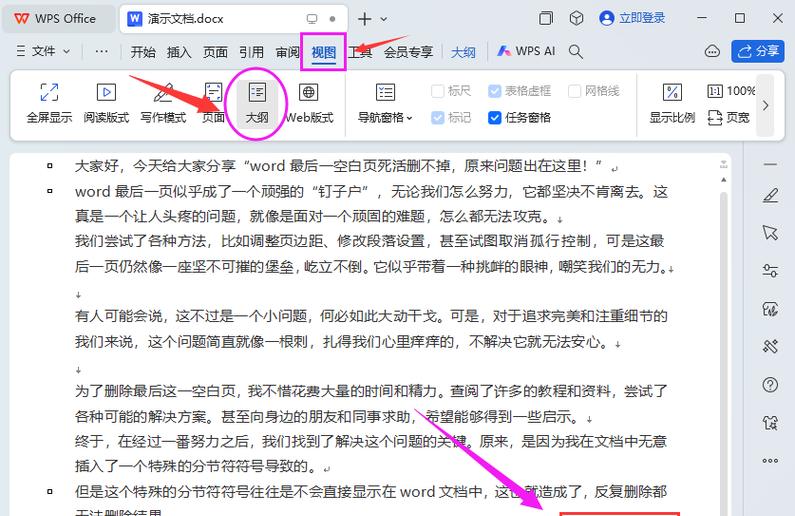
2.检查和换行符
有时候多出一页的问题可能是由于和换行符引起的。在Word文档中,双击空白页进入编辑模式,按住“Ctrl”键并同时按下“Shift”键和“8”键,显示非打印字符,然后检查文档中是否存在多余的和换行符,并进行适当的删除和调整。
3.调整页面边距和纸张大小
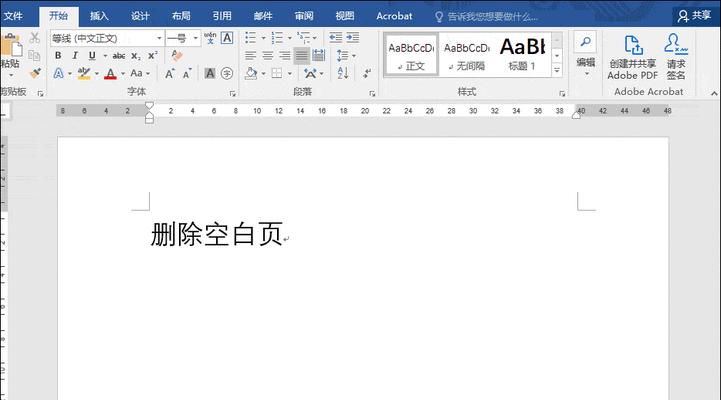
如果文档中的内容并未超出页面边界,那么可能是由于页面边距和纸张大小设置不当导致。在Word中,通过选择“布局”选项卡中的“页面边距”和“纸张大小”来进行调整,确保页面边距和纸张大小与实际需求相匹配。
4.删除空白页的断点
Word中的分节符可能导致文档出现多出一页无法删除的问题。在“视图”选项卡中选择“草稿”视图,然后找到空白页的分节符,删除该分节符即可解决问题。
5.使用“查找和替换”功能
在Word文档中,使用“查找和替换”功能也可以帮助解决多出一页无法删除的问题。在“编辑”选项卡中点击“替换”,将空白页的特殊字符(如“^m”)输入到“查找”栏中,将其替换为空即可去除多余的空白页。
6.调整分页设置
Word中的分页设置也可能引起多出一页无法删除的情况。选择需要调整的,点击鼠标右键,在弹出的菜单中选择“”选项,然后在“分页”标签中取消“分页前后”复选框,点击确定即可解决问题。
7.使用快捷键删除空白页
若上述方法都无法解决问题,可以尝试使用快捷键删除空白页。将光标定位在空白页的最后一行,按下“Backspace”键或“Delete”键多次,直到空白页消失。
8.清除格式
多余的格式可能导致Word文档出现多出一页无法删除的情况。在Word文档中选择需要清除格式的内容,点击鼠标右键,在弹出的菜单中选择“清除格式”,将文本恢复为默认格式,然后重新调整布局。
9.打开新的空白文档
如果以上方法仍然无法解决问题,可以尝试将文档内容复制到一个新的空白文档中。打开一个新的Word文档,然后将原始文档内容复制到新文档中,再保存一次,这样通常可以去掉多余的空白页。
10.使用专业的Word修复工具
如果以上方法都无法解决问题,那么可能是Word软件本身存在异常。可以使用专业的Word修复工具进行修复,该工具可以扫描和修复Word文档中的问题,包括无法删除的多出一页。
11.更新Word软件版本
在遇到无法删除多出一页的问题时,还可以尝试更新Word软件版本。有时候这个问题可能是由于软件版本过旧或存在bug导致的,更新软件版本可能会解决这个问题。
12.咨询专业人士
如果您尝试了以上所有方法仍然无法解决问题,建议咨询专业人士,如Word软件的技术支持团队或IT专家,他们可以提供更专业的帮助和解决方案。
13.预防措施
为了避免出现多出一页无法删除的情况,建议在编辑Word文档时注意不要随意插入分节符、调整页面边距和纸张大小等操作,以确保文档的完整性和规范性。
14.备份重要文档
在编辑Word文档之前,最好先备份重要文档。这样即使出现多出一页无法删除的情况,也不会对原始文档造成严重影响,可以通过恢复备份来解决问题。
15.结论与
通过以上方法,我们可以有效解决Word文档中多出一页无法删除的问题。在编辑文档时,注意合理设置页面边界、纸张大小和分页等,同时留意特殊字符和格式带来的影响,遇到问题时可以尝试不同的解决方案,确保文档的整洁和规范。如果问题依然存在,可以寻求专业人士的帮助。建议定期备份重要文档,以免出现意外情况。
转载请注明来自数码俱乐部,本文标题:《解决Word中多出一页无法删除的问题(有效解决Word文档中多余空白页无法删除的方法)》
标签:IT???
- 最近发表
-
- 电脑连不上CMCC,提示密码错误解决方法大揭秘(密码错误原因分析及解决方案全攻略)
- 学习如何使用C14进行安装(详细教程及步骤帮助您轻松完成安装)
- 如何使用主板系统U盘安装操作系统(简明教程带你轻松完成系统安装)
- 电脑启动设置配置错误,如何解决(避免电脑启动问题,快速修复配置错误)
- 电脑如何管理凭证格式错误(解决凭证格式错误的实用方法)
- 华硕Win8笔记本装系统教程(详细教你如何在华硕Win8笔记本上安装新系统)
- 电脑文件错误的解决方法(探寻电脑文件错误出现的原因及解决方案)
- 最新大白菜装机教程(以2021年最新大白菜装机教程为例,为你打造一台高性能电脑)
- 探秘公交公司模拟器破解教程(揭秘公交公司模拟器破解方法,助您畅玩游戏)
- 惠普EliteBook840拆机教程(轻松学习如何拆解和维修EliteBook840)
- 标签列表

