联想服务器PE系统安装Win7系统教程(详细步骤与注意事项)
![]() 游客
2025-04-21 16:07
239
游客
2025-04-21 16:07
239
在企业和组织中,联想服务器是非常常见的服务器品牌之一。为了更好地适应工作需求,有时候需要将服务器的操作系统由默认的PE系统更换为Windows7系统。本文将为您提供一份详细的教程,以帮助您顺利完成这一任务。
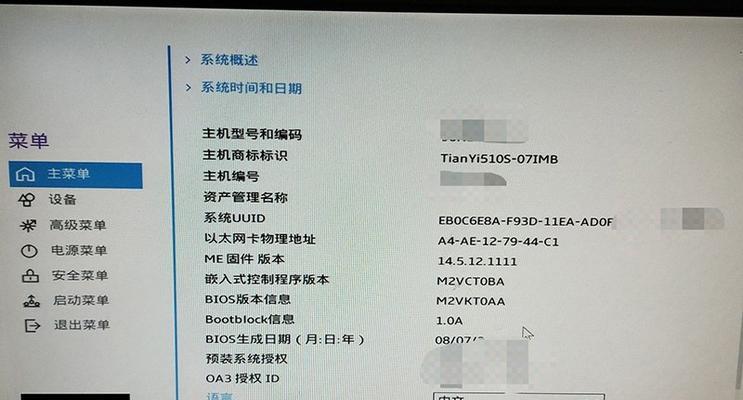
准备工作
1.检查硬件兼容性
在开始安装前,首先需要确保所选的Windows7版本与服务器的硬件兼容。请参考联想官网或服务器手册,了解支持的操作系统版本和硬件要求。
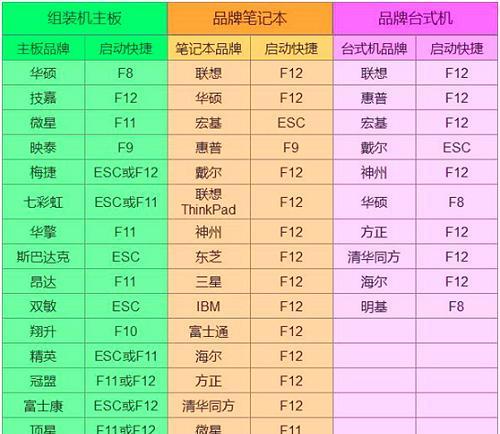
备份数据
2.备份重要数据
在安装过程中,可能会丢失或覆盖重要数据。在开始安装前,请务必备份服务器上的所有重要数据。
安装过程
3.下载Windows7镜像文件
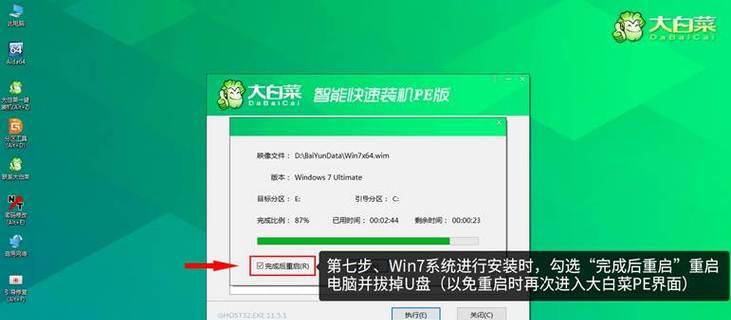
从Microsoft官方网站下载适合您的Windows7版本的镜像文件,并保存到可访问到的位置。
制作启动U盘
4.准备U盘
将一个空白U盘插入计算机,确保其中没有重要数据。请注意,制作启动U盘会格式化该U盘,因此请提前备份其中的数据。
进入PE系统
5.重启服务器
将制作好的启动U盘插入服务器,并重启服务器。在联想启动画面出现时,按下相应的按键进入BIOS设置界面。
修改启动顺序
6.设置启动顺序
在BIOS设置界面中,找到“Boot”或“启动”选项,并将启动顺序调整为首先启动U盘。保存设置并退出BIOS。
开始安装
7.进入PE系统
服务器将自动从U盘启动,进入PE系统。选择“安装Windows”选项,开始安装过程。
选择语言和区域设置
8.选择语言和区域设置
根据个人需求,选择适合的语言和区域设置,并点击“下一步”继续。
选择安装类型
9.选择安装类型
根据需要,选择“自定义(高级)”或“快速(推荐)”安装类型。建议选择“自定义(高级)”以获得更多自定义选项。
选择安装位置
10.选择安装位置
如果服务器上已有其他操作系统,需要选择一个可用的分区或新建分区来安装Windows7系统。
等待安装完成
11.等待安装完成
系统将自动进行安装过程,并可能会在过程中多次重启。请耐心等待,直到安装完成。
设置用户名和密码
12.设置用户名和密码
按照提示,设置一个用于登录系统的用户名和密码,并点击“下一步”继续。
完成设置
13.完成设置
根据个人喜好,选择是否启用自动更新和位置服务,并点击“下一步”完成安装过程。
安装驱动和软件
14.安装驱动和软件
根据服务器硬件的不同,可能需要手动安装相应的驱动和软件。请参考联想官网或服务器手册,下载并安装适合的驱动和软件。
通过本文提供的详细教程,您应该能够顺利将联想服务器的PE系统替换为Windows7系统。在整个过程中,请确保备份重要数据,并谨慎操作。如果遇到任何问题,请参考联想官网或咨询专业人士的帮助。祝您操作顺利!
转载请注明来自数码俱乐部,本文标题:《联想服务器PE系统安装Win7系统教程(详细步骤与注意事项)》
标签:联想服务器
- 最近发表
-
- 大白菜U盘装机大师教程(一键装机,轻松搞定电脑装机问题)
- 如何正确格式化电脑的C盘(掌握电脑C盘格式化技巧,轻松解决系统问题)
- 台式电脑u盘装机教程(简明易懂的步骤指南,让你轻松组装属于自己的台式电脑)
- 华为2万元手机
- 曲屏电视(颠覆传统,曲屏电视引领电视行业新潮流)
- 如何制作U盘启动盘安装系统(一步步教你制作U盘启动盘,轻松安装系统)
- 刷机模式大揭秘——解锁手机的新途径(通过刷机模式实现个性化定制,打破手机系统限制)
- 华硕手提电脑如何使用U盘重装系统(详细教程及注意事项)
- XP系统安装教程(详细步骤教你将XP系统安装到U盘,让移动办公更便捷)
- Win7U盘重装XP系统教程(使用U盘轻松安装XP系统,零基础也能搞定!)
- 标签列表

