Windows7系统分区教程(简明易懂的分区指南,让您的Win7系统运行更顺畅)
![]() 游客
2024-01-03 19:32
272
游客
2024-01-03 19:32
272
随着时间的推移,我们的电脑硬盘上积累了大量的文件和程序,导致系统运行缓慢,甚至出现崩溃的情况。为了解决这个问题,我们需要对硬盘进行合理的分区。本文将为您介绍如何在Win7系统上进行分区操作,提供简明易懂的教程和步骤,帮助您轻松搞定硬盘空间管理。
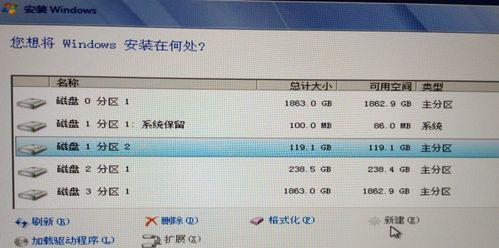
1.了解硬盘分区的意义和作用
在进行硬盘分区之前,我们首先需要明确硬盘分区的意义和作用。硬盘分区可以将硬盘划分为多个逻辑驱动器,每个分区相当于一个独立的存储空间。这样做的好处是可以提高系统的性能,方便文件管理,增强数据安全性等。

2.备份重要数据,确保安全无忧
在进行任何硬盘操作之前,我们强烈建议您备份所有重要的数据。虽然分区操作一般不会导致数据丢失,但作为一种预防措施,备份可以保证您的数据安全,避免不必要的麻烦。
3.使用Windows7内置的磁盘管理工具
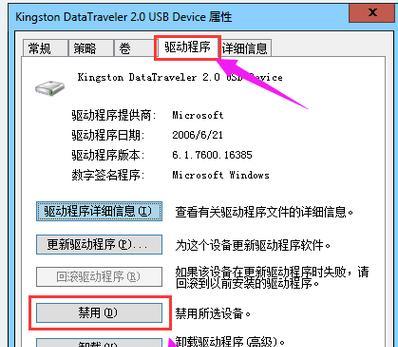
Windows7系统自带了一个强大的磁盘管理工具,可以帮助我们进行分区操作。您可以通过打开“开始”菜单,搜索“磁盘管理”,然后选择相应的选项打开磁盘管理工具。
4.了解基本磁盘和动态磁盘的区别
在进行分区之前,我们需要了解基本磁盘和动态磁盘的区别。基本磁盘适合个人用户使用,而动态磁盘则更适合服务器和高级用户。根据您的需求和使用情况,选择适合您的类型进行分区。
5.如何创建新的分区
在磁盘管理工具中,选择您想要进行分区的硬盘,右键点击该硬盘,并选择“新建简单卷”。按照向导的指示,设置新分区的大小、文件系统等参数,并完成分区操作。
6.调整已有分区的大小
如果您想要调整已有分区的大小,可以在磁盘管理工具中右键点击该分区,并选择“压缩卷”或“扩展卷”。按照向导的指示,设置新的大小,然后完成分区调整操作。
7.合并多个分区
如果您有多个分区,而且希望将它们合并成一个更大的分区,可以在磁盘管理工具中选中这些分区,右键点击并选择“合并分区”。按照向导的指示,选择合并的顺序和新分区的名称,并完成分区合并操作。
8.删除不需要的分区
如果您有不再需要的分区,可以在磁盘管理工具中右键点击该分区,并选择“删除卷”。请注意,在删除分区之前,请确保已备份该分区中重要的数据。
9.格式化新建的分区
在创建新的分区或合并多个分区之后,您可能需要对新的分区进行格式化。在磁盘管理工具中,右键点击该分区,并选择“格式化”。按照向导的指示,选择文件系统和其他格式化选项,并完成格式化操作。
10.了解动态卷和卷集的概念
除了基本磁盘和动态磁盘之外,我们还需要了解动态卷和卷集的概念。动态卷是由动态磁盘上的一个或多个卷组成的,而卷集是由多个动态卷组成的。这些概念有助于我们更好地管理和组织分区。
11.使用第三方分区工具
除了Windows7自带的磁盘管理工具外,还有许多第三方分区工具可供选择。这些工具通常提供更多高级的分区功能和选项,可以满足更复杂的分区需求。
12.小心分区操作可能带来的风险
在进行分区操作时,请务必小心操作,以免不小心删除或格式化错误的分区,导致数据丢失。在进行任何操作之前,请仔细阅读操作提示,并确保您了解操作的后果。
13.合理规划分区大小和数量
在进行分区之前,我们需要根据实际需求合理规划分区的大小和数量。例如,将操作系统和程序文件单独放在一个分区中,将个人文件和媒体文件放在另一个分区中,可以提高系统的性能和数据管理的便利性。
14.定期整理和清理硬盘空间
分区只是解决硬盘空间管理问题的一种方法,定期整理和清理硬盘空间同样重要。删除不必要的文件和程序,清理临时文件和回收站,可以释放宝贵的硬盘空间,提高系统的性能。
15.
通过本文的介绍,我们了解了如何在Windows7系统上进行分区操作。从备份数据到使用磁盘管理工具,从创建新分区到调整分区大小,我们掌握了一系列的步骤和技巧。通过合理的硬盘分区,我们可以提高系统性能,增强数据安全性,并使我们的Win7系统运行更加顺畅。
转载请注明来自数码俱乐部,本文标题:《Windows7系统分区教程(简明易懂的分区指南,让您的Win7系统运行更顺畅)》
标签:分区
- 最近发表
-
- 电脑连接WiFi出现错误的解决方法(探索各类电脑连接WiFi错误的原因和解决办法)
- 电脑网络报告错误651的解决方法(如何修复电脑网络错误651,保持网络连接畅通)
- 手机插闪盘引发的电脑错误问题(探究手机插闪盘对电脑正常使用的影响与解决办法)
- 探究电脑开机时出现CPU错误的原因(揭秘电脑开机故障的罪魁祸首——CPU,了解其错误类型及解决办法)
- 联想S2刷机教程(一步步教您如何为联想S2刷机,开启全新体验)
- 一键U盘安装系统教程(以一键U盘后如何轻松安装系统)
- 电脑重装开机弹窗提示错误问题的解决方法(遇到电脑重装开机弹窗提示错误?这些方法帮你解决!)
- 电脑密码正确却说错误的问题解析(探讨电脑密码验证系统可能存在的问题)
- 解析电脑掉帧问题的原因和解决方案(以obs编码错误为主要原因,探究电脑掉帧的解决方法)
- 如何避免常见的网站电脑配置错误(解决网站电脑配置问题的技巧与建议)
- 标签列表

