电脑系统安装教程(从零开始,轻松安装你的电脑系统)
![]() 游客
2024-03-20 10:34
304
游客
2024-03-20 10:34
304
在如今信息化时代,电脑系统的安装变得越来越重要。而硬盘安装是一种常见的安装方式,本文将详细介绍如何通过硬盘来安装电脑系统。不论是新手还是有一定经验的用户,都能在本文中找到帮助,让你能够轻松安装自己的电脑系统。
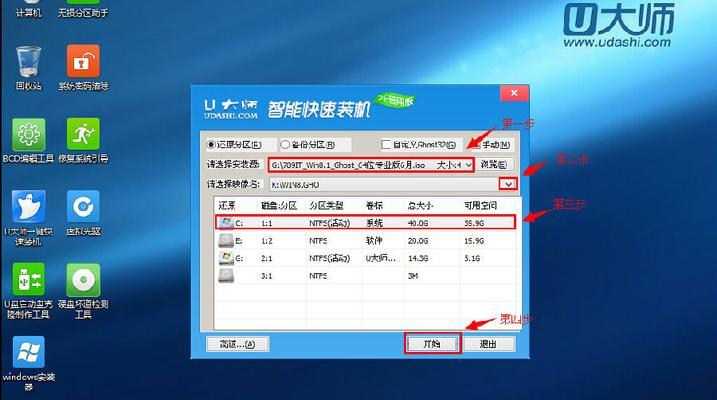
一、选择合适的系统镜像文件
我们需要选择一份合适的系统镜像文件。这个文件可以从官方网站或第三方网站上下载得到。确保文件的完整性和合法性是非常重要的。
二、准备一个可引导的U盘
为了能够将系统镜像文件写入硬盘,我们需要先将其写入一个可引导的U盘中。这个过程需要使用一款专业的U盘启动制作工具,例如XX软件。
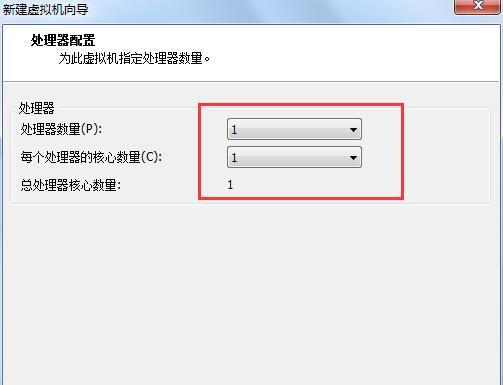
三、将系统镜像文件写入U盘
打开U盘启动制作工具后,选择正确的系统镜像文件和目标U盘,然后点击开始按钮。工具会自动将系统镜像写入U盘,这个过程可能需要一段时间。
四、重启电脑并进入BIOS设置
在将系统镜像写入U盘之后,我们需要重启电脑并进入BIOS设置。具体的操作方法因电脑品牌和型号而异,通常是按下F2或Delete键进入。
五、选择U盘作为启动项
在BIOS设置中,我们需要找到启动项设置,并将U盘设置为第一启动项。这样在重启电脑时,系统会从U盘中加载。
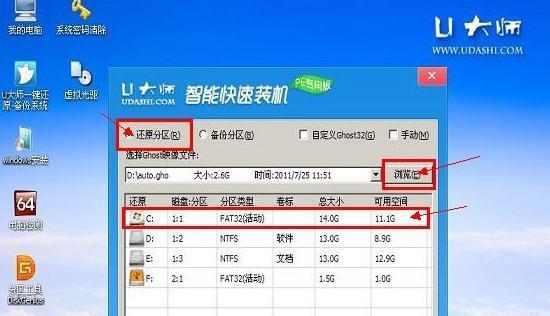
六、保存并退出BIOS设置
在将U盘设置为第一启动项之后,记得保存并退出BIOS设置。通常是按下F10键保存并退出。
七、重启电脑并进入系统安装界面
重新启动电脑后,系统会从U盘中加载,并进入系统安装界面。这个界面会提示你选择语言、时区和键盘布局等基本设置。
八、选择自定义安装方式
在系统安装界面中,我们需要选择自定义安装方式,以便能够自由分配硬盘空间和选择安装路径。
九、分配硬盘空间
在自定义安装方式中,我们可以根据自己的需求,选择合适的硬盘分区和分配空间。可以将系统文件和个人文件分开存放,以便后续维护和备份。
十、选择安装路径
除了分配硬盘空间,我们还需要选择安装路径。通常情况下,系统会自动选择最合适的路径,我们只需要确认即可。
十一、等待系统安装完成
在完成上述设置后,系统会开始自动安装。这个过程可能会花费一段时间,取决于你的电脑配置和系统镜像文件的大小。
十二、重启电脑并移除U盘
当系统安装完成后,我们需要重启电脑,并在重启之前拔掉U盘。否则,系统会再次从U盘启动,而不是从硬盘启动。
十三、进入新系统并进行基础设置
重启电脑后,系统会从硬盘启动,并进入全新的操作界面。我们需要按照提示进行基础设置,例如创建用户账户、连接网络等。
十四、安装驱动程序和更新系统补丁
为了能够正常使用电脑,我们需要安装相应的驱动程序和更新系统补丁。这些可以通过官方网站或者厂商提供的光盘获得。
十五、完成系统安装和设置
在安装驱动程序和更新系统补丁后,我们的电脑系统就安装完成了。现在你可以根据自己的需求,安装其他软件和配置个性化设置。
通过以上十五个步骤,我们详细介绍了如何通过硬盘来安装电脑系统。无论你是新手还是有经验的用户,都可以按照这些步骤来进行安装。希望本文能够对你有所帮助,让你轻松安装自己的电脑系统。
转载请注明来自数码俱乐部,本文标题:《电脑系统安装教程(从零开始,轻松安装你的电脑系统)》
标签:硬盘安装
- 最近发表
- 标签列表

