Win10原版ISO镜像安装教程(轻松安装Win10原版ISO镜像,享受全新操作体验)
![]() 游客
2024-03-19 19:39
248
游客
2024-03-19 19:39
248
Win10作为目前最新的操作系统,其原版ISO镜像的安装方式备受用户关注。本文将详细介绍如何使用Win10原版ISO镜像进行安装,并提供图文解析,帮助读者轻松完成安装过程。
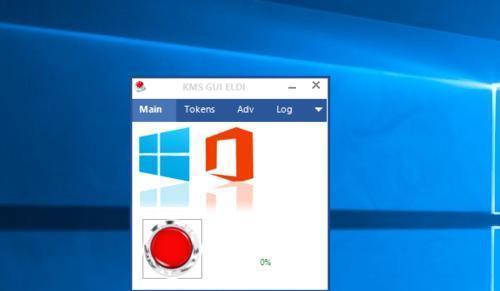
准备工作:下载Win10原版ISO镜像
在正式开始安装之前,我们首先需要下载Win10原版ISO镜像文件。请确保选择可信赖的官方下载渠道,以避免不必要的风险。
创建启动U盘:制作可启动的安装介质
为了安装Win10原版ISO镜像,我们需要先制作一个可启动的安装介质。这里我们使用U盘作为启动介质,并通过一系列步骤来完成创建。
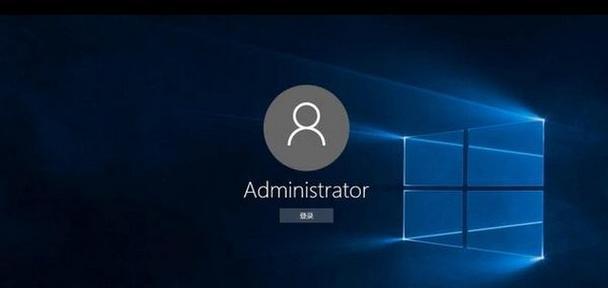
BIOS设置:设置U盘为启动优先
在启动安装之前,我们需要进入BIOS设置界面,将U盘设为首选启动设备。这样操作系统将从U盘而非硬盘启动,从而实现Win10原版ISO镜像的安装。
启动安装:进入Win10安装界面
完成BIOS设置后,我们可以重新启动电脑,并进入Win10的安装界面。在这个界面中,我们可以进行一系列的安装操作。
选择安装方式:全新安装或升级安装
在安装界面中,我们需要选择合适的安装方式。如果你想要保留现有文件和设置,可以选择升级安装;如果你想要全新安装,可以选择自定义安装。
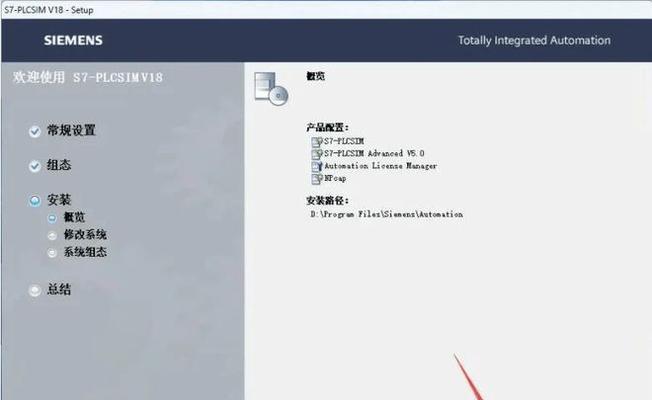
分区设置:为操作系统规划存储空间
在全新安装的情况下,我们需要为操作系统规划存储空间。可以根据自己的需求进行分区设置,确保操作系统正常运行并留出足够的空间。
开始安装:等待安装过程完成
完成分区设置后,我们可以点击“开始安装”按钮,然后耐心等待安装过程完成。这个过程可能会持续一段时间,取决于你的电脑配置和安装方式。
设置个性化选项:选择语言和输入法等选项
在安装过程中,我们还可以进行一些个性化选项的设置,例如选择语言、输入法等。这些选项可以根据自己的喜好和需求进行调整。
登录微软账号:关联操作系统与云服务
为了享受更多的功能和云服务,我们可以在安装完成后登录微软账号。这将帮助我们关联操作系统与微软的云服务,方便数据同步和文件备份。
安装驱动程序:确保硬件正常运行
安装完成后,我们需要安装相应的驱动程序,以确保硬件设备正常运行。可以通过官方网站下载最新版本的驱动程序,并根据需要进行安装。
更新系统:获取最新的修复和功能更新
安装完成后,我们还需要及时更新系统。通过WindowsUpdate可以获取最新的修复和功能更新,提升系统性能和安全性。
安装常用软件:完善操作系统功能
除了操作系统本身,我们还可以安装一些常用软件来完善功能。例如,办公软件、浏览器、音视频播放器等,可以根据个人需求进行选择安装。
个性化设置:调整操作系统外观与功能
Win10提供了丰富的个性化设置选项,允许用户调整操作系统的外观和功能。我们可以根据自己的喜好进行相应的调整,使操作系统更符合个人需求。
备份重要数据:确保数据安全
在完成所有安装和设置之后,我们应该及时备份重要的数据。这将确保数据的安全性,避免因意外事件导致数据丢失而带来的麻烦。
安装完成:享受全新的Win10操作体验
当我们完成所有的安装和设置后,就可以享受全新的Win10操作体验了。可以根据自己的需求和喜好进行更多的个性化调整,让操作系统更适合自己。
本文详细介绍了使用Win10原版ISO镜像进行安装的步骤和注意事项,并提供了图文解析,帮助读者轻松完成安装过程。通过按照本文所述的步骤进行操作,读者将能够顺利安装Win10原版ISO镜像,并享受全新的操作体验。
转载请注明来自数码俱乐部,本文标题:《Win10原版ISO镜像安装教程(轻松安装Win10原版ISO镜像,享受全新操作体验)》
标签:??????
- 最近发表
-
- 制作U盘启动盘Win7系统的详细步骤(简单易行的操作指南,让您轻松安装Win7系统)
- 联想电脑更新驱动后出现错误(解决联想电脑驱动更新错误的方法及注意事项)
- 从头开始,轻松组装你的梦幻B360主机!(B360主机装机教程,轻松打造高性能装备!)
- 如何使用U盘设置启动盘(简单易懂的教程让您轻松制作启动盘)
- 电脑运行出现错误6溢出的原因及解决方法(深入探究电脑错误6溢出,帮助您解决常见问题)
- 使用BT3U盘启动教程(简单易学,将网络安全随身携带)
- 解决钉钉电脑登录密码错误问题的有效方法(应对钉钉电脑登录密码错误,不再苦恼)
- 电脑账号输入错误锁定的原因及解决方法(避免账号被锁定的关键步骤)
- 探究火遍全网的电脑代码错误的原因(分析、解读和应对常见的电脑代码错误)
- 电脑连接错误代码31的解决方法(排除电脑连接错误代码31的常见问题)
- 标签列表

