重新安装电脑系统Win7教程(轻松学会Win7系统重新安装,让电脑焕然一新!)
![]() 游客
2024-03-19 16:27
363
游客
2024-03-19 16:27
363
在使用电脑的过程中,难免会遇到各种问题,例如系统崩溃、病毒感染等。此时重新安装操作系统可能是解决问题的最佳方式之一。本文将为您详细介绍如何重新安装电脑系统Win7,让您的电脑焕然一新。
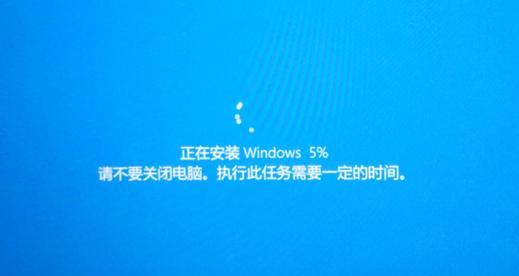
一、备份重要文件
二、准备安装介质
三、设置BIOS启动顺序
四、启动安装程序
五、选择安装类型
六、接受许可协议
七、选择安装位置
八、格式化硬盘
九、系统文件拷贝
十、等待系统安装完成
十一、选择时区和语言
十二、设置用户名和密码
十三、安装驱动程序
十四、更新系统补丁
十五、恢复个人文件与设置
1.备份重要文件:在重新安装系统前,务必备份重要的文件和数据,以免丢失。
2.准备安装介质:准备一张可启动的Win7系统安装光盘或U盘,确保其正常可用。
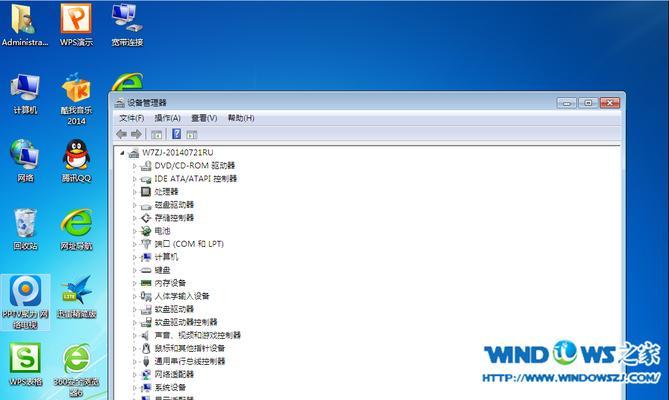
3.设置BIOS启动顺序:重启电脑,进入BIOS设置界面,将启动顺序设置为首选光盘或U盘。
4.启动安装程序:将准备好的安装介质放入电脑,重启电脑,按照提示进入系统安装界面。
5.选择安装类型:根据需要选择“自定义安装”或“快速安装”。

6.接受许可协议:仔细阅读许可协议,勾选同意后继续安装。
7.选择安装位置:选择安装系统的硬盘分区,并进行格式化。
8.格式化硬盘:将选定的硬盘进行格式化,清除其中的数据。
9.系统文件拷贝:安装程序会自动拷贝系统文件到指定的硬盘分区。
10.等待系统安装完成:耐心等待系统文件拷贝和安装完成。
11.选择时区和语言:根据个人需要选择合适的时区和语言设置。
12.设置用户名和密码:输入您要设置的用户名和密码,以便登录系统。
13.安装驱动程序:根据需要安装相应的驱动程序,以保证硬件设备正常工作。
14.更新系统补丁:连接网络后,及时更新系统补丁以提高系统安全性。
15.恢复个人文件与设置:将之前备份的重要文件和数据复制回系统,并重新设置个人喜好。
通过本文的指导,您已经学会了如何重新安装电脑系统Win7。在重新安装系统之前,记得备份重要文件,并按照步骤进行操作,以确保安装过程顺利完成。重新安装系统后,您的电脑将焕然一新,带来更好的使用体验。
转载请注明来自数码俱乐部,本文标题:《重新安装电脑系统Win7教程(轻松学会Win7系统重新安装,让电脑焕然一新!)》
标签:重新安装系统
- 最近发表
-
- 电脑显示Java脚本错误的原因及解决方法(深入探讨常见的Java脚本错误类型及应对策略)
- 电脑连接中心错误频繁出现,如何解决?(排查故障、优化网络设置、更新驱动程序)
- 详解使命召唤9关卡顺序,带你一步步征服战场(挑战高潮迭起,胜利在望的九大关卡攻略)
- 利用大白菜装系统启动教程win7,快速安装操作系统(轻松搞定win7系统安装,大白菜帮你省时省力)
- 轻松掌握杏雨梨云系统的教程(一步步学习,快速上手杏雨梨云系统)
- 使用USB安装电脑系统的完整教程(简单易行的步骤帮助您轻松安装电脑系统)
- 电脑安全的硬件逻辑错误揭秘(揭示硬件逻辑错误对电脑安全的威胁及应对之策)
- 电脑保护网站安全错误,从源头堵住威胁(以电脑阻止网站安全错误的关键方法和步骤)
- 解决Mac电脑1008f错误的有效方法
- 电脑启动更新参数错误的解决方法(遇到电脑启动时出现的更新参数错误该如何应对)
- 标签列表

