优化Win10截图快捷键的方法及步骤(个性化定制Win10截图快捷键,提升操作效率)
![]() 游客
2025-04-07 14:15
215
游客
2025-04-07 14:15
215
在日常使用Windows10系统时,经常会需要使用截图功能来记录重要信息或分享内容。然而,默认的Win10截图快捷键可能并不适合每个用户的使用习惯,因此本文将介绍如何自定义Win10截图快捷键,以提升操作效率和个性化需求。
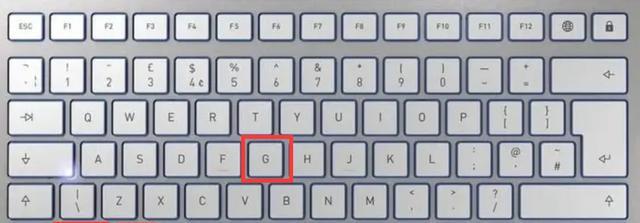
更改截图快捷键的好处及注意事项
1.1提高效率,适应个人习惯
1.2避免与其他应用冲突
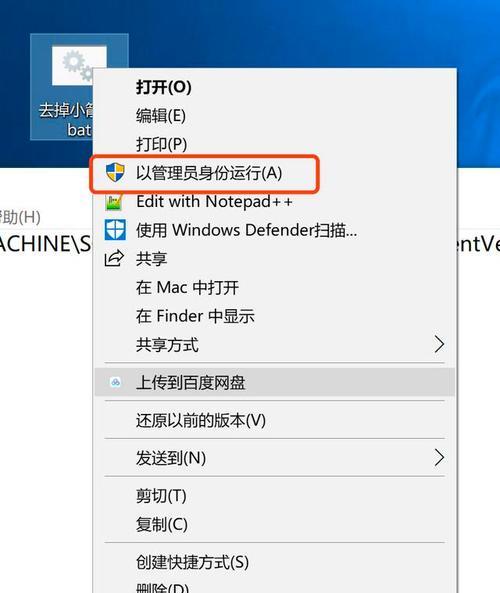
1.3注意快捷键的可用性和易记性
了解Win10默认截图快捷键的功能及组合
2.1Win+PrintScreen:全屏截图保存到图片文件夹
2.2Alt+PrintScreen:仅截取当前窗口并保存到剪贴板
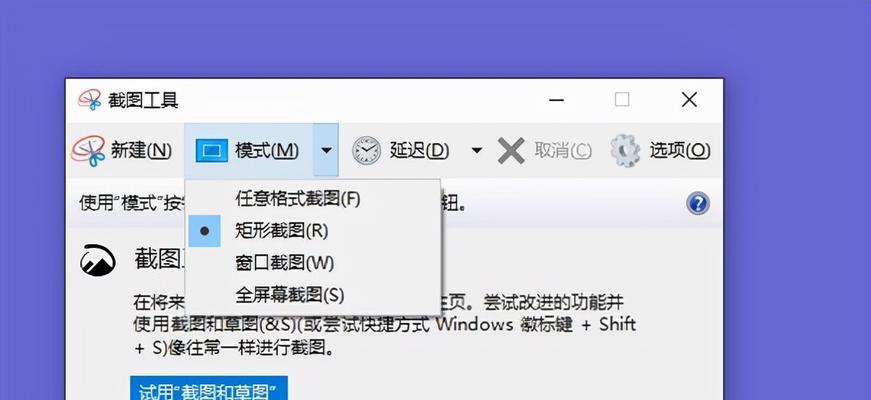
2.3Win+Shift+S:使用Snip&Sketch工具进行区域截图
自定义Win10截图快捷键的步骤与方法
3.1打开“设置”菜单
3.2进入“键盘”设置页面
3.3找到并点击“截图”选项
3.4点击“新建快捷键”按钮
3.5输入或选择新的快捷键组合
3.6确认修改并测试新的快捷键功能
常用的Win10截图快捷键定制示例
4.1将全屏截图快捷键修改为Alt+PrintScreen
4.2修改区域截图快捷键为Win+Shift+A
4.3自定义滚动截图快捷键为Ctrl+PrintScreen
实用的第三方截图工具及快捷键定制功能
5.1推荐Snagit截图软件
5.2使用Snagit自定义截图快捷键
5.3其他截图工具的快捷键设置方法
如何恢复Win10截图快捷键的默认设置
6.1进入“设置”菜单
6.2打开“键盘”设置页面
6.3找到并点击“截图”选项
6.4点击“恢复默认”按钮
6.5确认恢复并测试默认截图快捷键功能
通过自定义Win10截图快捷键,我们可以更加方便地进行截图操作,并根据个人需求定制快捷键组合。记得在更改快捷键时注意与其他应用的冲突,以及选择易记并且不易误触的组合。如果需要,可以借助第三方截图工具来提供更多定制化的截图功能。如不满意自定义的快捷键,也可以随时恢复为Win10的默认设置,让使用更加简单和高效。
转载请注明来自数码俱乐部,本文标题:《优化Win10截图快捷键的方法及步骤(个性化定制Win10截图快捷键,提升操作效率)》
标签:截图快捷键
- 最近发表
-
- 苹果台式电脑安装Win7系统教程(详细步骤带你实现Mac安装Windows7系统)
- 电脑分享wifi密码错误的解决办法(遇到电脑分享wifi密码错误怎么办?)
- 电脑网络拨号错误201的解决方法(解决电脑网络拨号错误201的有效措施)
- 电脑错误号204的处理方法(解决电脑错误号204的有效技巧)
- 揭秘苹果电脑雨林木风系统错误的源头(错误诊断与解决方案一网打尽,帮你解决苹果电脑雨林木风系统困扰)
- 电脑故障导致无法开机(从故障到解决,排查电脑无法开机问题的方法和技巧)
- 解决Windows电脑错误的有效方法(探索Windows电脑错误的原因以及解决方案)
- 从W10系统切换到W7系统的详细教程(轻松回归W7系统,享受更稳定的计算体验)
- 电脑密码错误锁定电脑的安全措施(避免数据泄露的关键)
- 使用U盘安装Win7旗舰版(简单易行的步骤帮您轻松完成Win7旗舰版安装)
- 标签列表

