Win10重装傻瓜教程(一键操作,让你的电脑焕然一新)
![]() 游客
2025-04-07 12:30
221
游客
2025-04-07 12:30
221
在使用电脑的过程中,我们不可避免地会遇到系统出现各种问题,影响了电脑的正常运行。此时,重装操作系统成为解决问题的有效方式之一。然而,对于不懂技术的用户来说,操作系统的重装可能会让他们望而却步。不过,今天我们将为大家介绍一款Win10重装傻瓜教程,通过简单的一键操作,让你的电脑焕然一新。
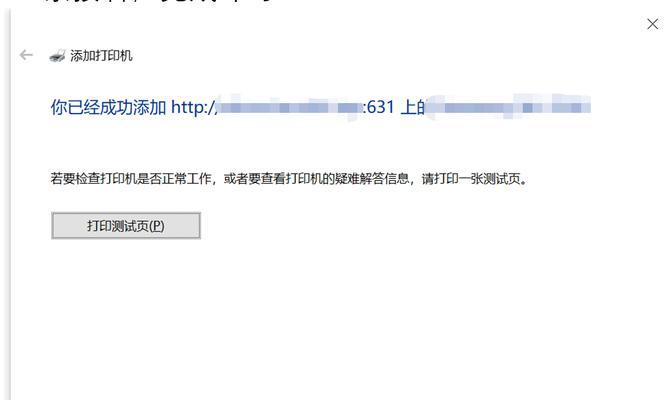
准备工作
在进行系统重装之前,我们需要做好一些准备工作。备份你的重要文件和数据,并确保你拥有操作系统的安装光盘或镜像文件。确保你已经了解了重装系统所需的系统配置和硬件要求。
选择合适的重装工具
在市面上有很多重装系统的工具可供选择,如Ghost、U盘启动盘等。在本教程中,我们将使用一款简单易用的一键重装工具,它能够帮助你快速完成重装操作。
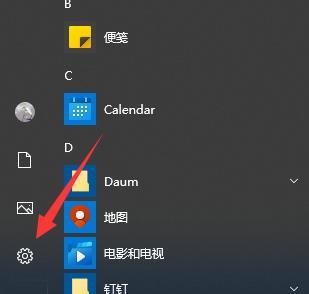
下载并安装重装工具
在浏览器中搜索并下载该一键重装工具。下载完成后,双击安装文件,并按照提示进行安装。安装完成后,你将在桌面上看到一个新的图标,这就是我们的重装工具。
运行重装工具
双击桌面上的重装工具图标,启动该工具。你将看到一个简洁的界面,上面列出了各种重装选项和功能。在这个界面上,你可以选择进行系统重装、恢复备份等操作。
备份重要数据
在进行系统重装之前,我们强烈建议你备份重要数据。点击界面上的“备份”选项,在弹出的窗口中选择你想要备份的文件和文件夹,并指定备份路径。点击确认按钮,等待备份过程完成。
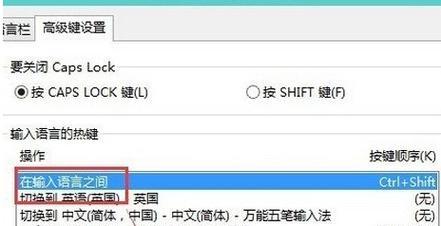
选择系统重装
在主界面上,点击“系统重装”选项。你将看到一个新的界面,上面列出了所有可用的操作系统版本。选择你想要安装的系统版本,并点击确认按钮。接下来,你需要等待系统重装过程完成。
系统重装过程
系统重装过程将自动进行,期间会出现一些提示和确认信息。你只需按照界面上的指示进行操作即可。请注意,在整个系统重装过程中,请勿关闭电脑或进行其他操作,以免造成不可挽回的损失。
重新设置系统配置
系统重装完成后,你将需要重新设置一些系统配置,如时区、语言、用户账户等。点击界面上的“设置”选项,按照提示进行相应的设置。
恢复备份数据
在系统重装完成后,你可以选择恢复之前备份的数据。点击界面上的“恢复备份”选项,在弹出的窗口中选择你之前备份的文件和文件夹,并指定恢复路径。点击确认按钮,等待恢复过程完成。
安装必备软件
在系统重装完成后,你还需要安装一些必备软件。点击界面上的“安装软件”选项,在弹出的窗口中选择你想要安装的软件,并点击确认按钮。等待软件安装过程完成。
进行系统更新
系统重装完成后,我们建议你立即进行系统更新。点击界面上的“系统更新”选项,在弹出的窗口中选择你想要更新的内容,并点击确认按钮。等待系统更新过程完成。
重装后的注意事项
在系统重装完成后,有一些注意事项需要牢记。及时备份你的重要文件和数据,以免再次出现问题时造成数据丢失。定期进行系统维护和清理,保持系统的良好运行状态。
重装系统的优势
通过重装系统,你可以轻松解决电脑出现的各种问题,提高系统的运行速度和稳定性。同时,重装系统还能清理电脑中的垃圾文件和无用程序,释放更多的存储空间。
遇到问题时的解决方法
在进行系统重装的过程中,你可能会遇到一些问题或困难。这时,你可以参考重装工具的使用说明书或寻求在线技术支持。记住,不要随意进行操作,以免造成不可逆转的损失。
通过本文所介绍的Win10重装傻瓜教程,我们可以看到,重装系统并不是一件复杂的事情。只要按照教程中的步骤进行操作,即可轻松搞定系统重装。相信通过重装系统,你的电脑将焕然一新,带来更好的使用体验。
转载请注明来自数码俱乐部,本文标题:《Win10重装傻瓜教程(一键操作,让你的电脑焕然一新)》
标签:重装傻瓜教程
- 最近发表
- 标签列表

