使用U盘启动盘安装Linux系统的详细教程(轻松创建U盘启动盘,安装你喜爱的Linux系统!)
![]() 游客
2024-03-18 08:40
341
游客
2024-03-18 08:40
341
在安装操作系统时,使用U盘启动盘已成为一种常见且方便的选择。特别是对于想要体验Linux系统的用户来说,使用U盘启动盘安装Linux系统不仅简单易行,还能让用户自由选择不同版本和发行版的Linux系统。本文将详细介绍如何制作U盘启动盘并安装Linux系统。
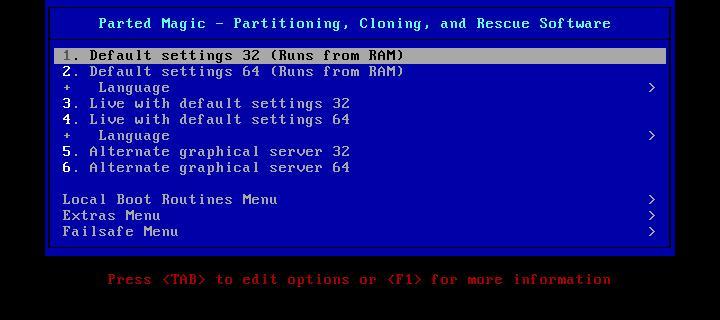
一:准备工作
在开始制作U盘启动盘之前,你需要一台工作正常的电脑、一根空白的U盘(容量不小于4GB)、以及你想要安装的Linux系统的镜像文件。
二:选择合适的制作工具
有许多免费的工具可用于制作U盘启动盘,如Rufus、UNetbootin、Etcher等。选择一个适合你操作系统的工具,并下载安装。
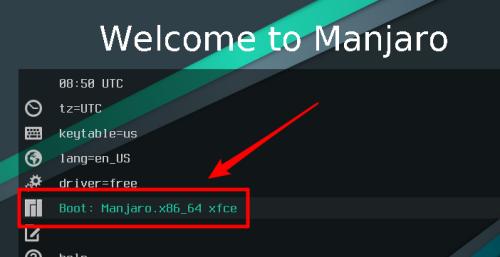
三:插入U盘并运行制作工具
将空白U盘插入电脑,并运行之前下载的制作工具。在工具界面中,选择正确的U盘和Linux系统的镜像文件。
四:设置启动选项
根据个人需求,设置U盘启动盘的相关选项,如分区大小、文件系统类型等。确保设置无误后,点击开始制作。
五:等待制作完成
制作过程可能需要一些时间,请耐心等待。期间不要移除U盘或关闭制作工具。
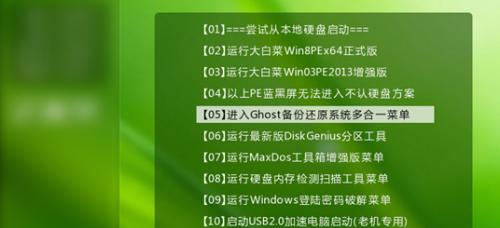
六:重启电脑并进入BIOS设置
制作完成后,重启电脑并进入BIOS设置。按下指定的键(通常是Del或F2)进入BIOS界面。
七:调整启动顺序
在BIOS界面中,找到启动选项,并将U盘的启动顺序调整为第一位。保存设置并退出BIOS。
八:从U盘启动
重新启动电脑后,它将从U盘启动。此时,系统会加载U盘中的Linux系统,并进入安装界面。
九:按照安装向导进行操作
根据Linux系统安装界面上的向导,选择合适的语言、键盘布局等选项。按照提示进行分区、设置用户和密码等操作。
十:等待安装完成
安装过程可能需要一些时间,请耐心等待。安装完成后,系统会提示重启电脑。
十一:重新启动
按照系统提示,将U盘拔出,并重启电脑。系统将从硬盘启动,进入已安装的Linux系统。
十二:进入新安装的Linux系统
重新启动后,系统将会引导你进入新安装的Linux系统。根据提示输入用户名和密码,即可开始使用。
十三:配置和个性化
进入Linux系统后,你可以根据个人需求进行配置和个性化设置。如安装软件、更改桌面环境等。
十四:享受Linux系统的魅力
现在,你已成功通过U盘启动盘安装了Linux系统!尽情享受Linux带来的稳定性、灵活性和强大功能吧!
十五:
通过本文的教程,你学会了如何使用U盘启动盘来安装Linux系统。希望这些步骤对你有所帮助,让你轻松体验不同版本的Linux系统。祝你使用愉快!
转载请注明来自数码俱乐部,本文标题:《使用U盘启动盘安装Linux系统的详细教程(轻松创建U盘启动盘,安装你喜爱的Linux系统!)》
标签:盘启动盘
- 最近发表
-
- 小白也能轻松安装系统!(用U盘轻松安装系统教程,快速上手无烦恼)
- 解读铭宣电脑主板配置错误现象及解决方法(从多方面深入探究铭宣电脑主板配置错误的原因与解决方案)
- LenovoIdeapad500拆卸教程(一步步拆卸LenovoIdeapad500,发掘其内部奥秘)
- Zoom电脑版密码错误(忘记密码、常见错误及解决方案详解)
- 2022年最好用的浏览器排行榜(谁将成为明年最受欢迎的浏览器?)
- 电脑出现27076错误该怎么办?(解决电脑27076错误的有效方法)
- 电脑开机提示190错误解决方法(遇到电脑开机提示190错误,如何快速解决?)
- 电脑错误代码7100的解决方案(应对电脑错误代码7100的有效方法)
- 电脑主机驱动命令错误的解决方法(快速恢复电脑主机驱动命令错误,让电脑恢复正常运行)
- 电脑应用程序错误的解决方法(从错误无法启动到恢复正常运行,你需要知道的关键步骤)
- 标签列表

