联想BIOS装系统教程(详细教程+实用技巧,让你的联想电脑重新焕发生机)
![]() 游客
2024-01-03 09:47
483
游客
2024-01-03 09:47
483
现代社会离不开电脑,而安装操作系统是每个电脑用户必备的基本技能。本文将以联想电脑为例,为大家详细介绍如何通过BIOS来安装操作系统,帮助大家重新焕发联想电脑的生机。
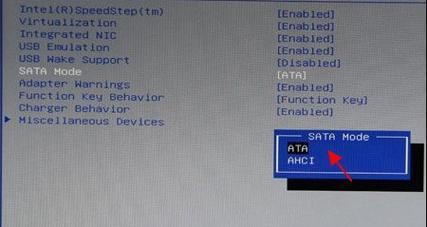
什么是BIOS?
BIOS,即基本输入输出系统,是位于计算机主板上的一组固件程序,它负责初始化计算机硬件设备和启动操作系统。BIOS提供了一种与硬件交互的界面,用户可以通过BIOS来配置计算机的各项参数。
为什么要通过BIOS安装系统?
通过BIOS安装系统相比其他方式有其独特的优势,它可以更好地管理计算机硬件和软件的兼容性,提供更稳定和高效的系统环境。对于联想电脑用户来说,通过BIOS安装系统是一种值得推荐的选择。

准备工作:备份重要数据
在安装操作系统之前,我们需要先备份好重要的数据。因为安装系统会格式化硬盘,导致所有数据丢失。所以,提前备份是非常重要的,以免数据丢失造成不必要的麻烦。
准备工作:下载操作系统镜像文件
在安装系统之前,我们需要先下载操作系统的镜像文件。可以通过官方网站或第三方下载平台获取到最新的操作系统镜像文件。确保下载的镜像文件与你要安装的操作系统版本一致。
准备工作:制作启动U盘或光盘
制作启动U盘或光盘是安装系统必不可少的一步。根据你的需求选择制作启动U盘或光盘的方法,确保能够在BIOS中选择启动设备。
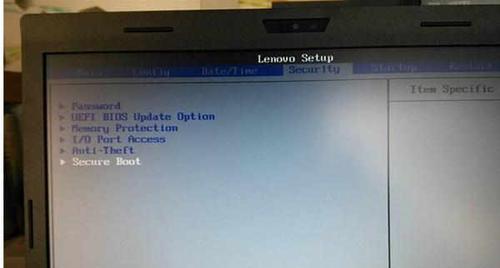
进入BIOS界面
将启动U盘或光盘插入电脑,并重启电脑。在联想电脑开机时,按照提示按下对应的按键(通常是F2、F12、Delete等)进入BIOS界面。
调整启动顺序
在BIOS界面中,找到“Boot”或“启动”选项,并进入该选项。在启动选项中,可以看到“BootOrder”或“启动顺序”选项,选择该选项后,调整启动设备的顺序,将启动U盘或光盘设备放在最前面。
保存设置并重启
调整完启动设备的顺序后,按照BIOS界面的提示,保存设置并重启电脑。电脑会自动从启动U盘或光盘中加载操作系统的安装界面。
选择系统安装方式
在操作系统安装界面中,根据提示选择安装方式。通常有两种选择:自定义安装和快速安装。自定义安装可以根据个人需求对硬盘进行分区和格式化,而快速安装会直接将操作系统安装到默认位置。
硬盘分区与格式化
如果选择自定义安装方式,那么就需要进行硬盘分区和格式化的操作。根据个人需求,进行合理的硬盘分区,并选择相应的格式化方式。
等待系统安装完成
无论是自定义安装还是快速安装,都需要等待系统的安装过程。这个过程可能需要一段时间,请耐心等待。
系统初始化设置
在系统安装完成后,电脑会自动重启,并进入系统初始化设置界面。根据个人需求,进行语言、时区、用户名等设置。
安装驱动程序
系统初始化设置完成后,接下来需要安装相关的驱动程序。通过联想官方网站下载并安装最新的驱动程序,确保电脑硬件能够正常工作。
更新系统和安装常用软件
安装驱动程序后,还需要进行系统更新和安装常用软件的操作。通过Windows更新功能更新系统补丁,并根据个人需求安装常用软件,如办公软件、杀毒软件等。
通过BIOS安装系统,可以更好地管理联想电脑的硬件和软件兼容性,提供更稳定和高效的系统环境。希望本文能够对大家了解和掌握联想BIOS装系统的方法有所帮助。祝愿大家能够顺利完成系统安装,享受到高效便捷的电脑使用体验。
转载请注明来自数码俱乐部,本文标题:《联想BIOS装系统教程(详细教程+实用技巧,让你的联想电脑重新焕发生机)》
标签:联想
- 最近发表
-
- U盘启动盘PE制作工具教程(详细讲解如何使用U盘制作PE启动盘,快速解决电脑故障)
- vivo入耳耳机的性能和品质如何?(探索vivo入耳耳机的音质、舒适度和设计特点)
- 使用软碟通制作XP系统启动盘教程(详细教你如何使用软碟通制作XP系统启动盘)
- 光盘重装XP系统教程(详细步骤,轻松操作,恢复系统如初)
- 电脑误删文件开不了机了,紧急修复指南
- 面向过程与面向对象的差异与应用(探究面向过程与面向对象编程范式的优缺点)
- 华为拍照手机哪款好,探寻最佳拍照利器
- 使用U盘安装Win7系统教程(解决U盘大白菜不启动系统的问题)
- 电脑内存小怎么办,内存不足?五大妙招助你轻松提升电脑运行效率
- 超级马里奥苹果手机版,重温经典!超级马里奥苹果手机版带你重返童年冒险之旅
- 标签列表

