联想笔记本U盘启动系统教程(一步步教你如何使用U盘轻松启动联想笔记本)
![]() 游客
2024-03-17 11:53
338
游客
2024-03-17 11:53
338
在某些情况下,你可能需要通过U盘来启动你的联想笔记本,例如当你的电脑无法正常启动或需要安装新的操作系统时。本文将详细介绍如何使用U盘启动系统,帮助你轻松解决相关问题。
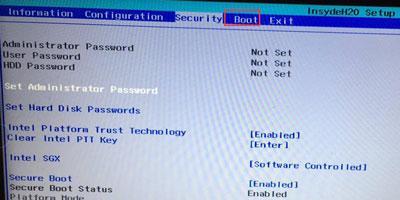
1.确认联想笔记本的支持性:你需要确保你的联想笔记本支持从U盘启动。大部分联想笔记本在出厂时都默认开启了这一功能,但也有些旧型号可能需要你在BIOS设置中进行调整。
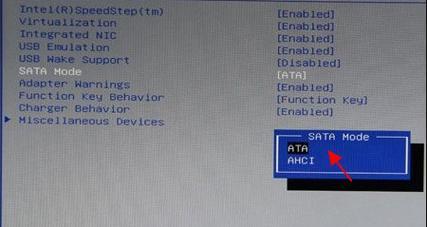
2.准备一个可用的U盘:选择一款容量足够大、稳定可靠的U盘作为启动介质。建议使用8GB及以上容量的U盘,并确保其数据已备份,因为在制作启动盘的过程中会格式化U盘并清除其中的所有数据。
3.下载并安装启动盘制作工具:在互联网上搜索并下载一个适用于联想笔记本的启动盘制作工具,如"WindowsUSB/DVDDownloadTool"。安装完成后,打开该工具。
4.选择系统镜像文件:通过启动盘制作工具,你需要选择一个合适的系统镜像文件,例如Windows10的ISO文件。确保你已经下载了正确的镜像文件,并将其保存在本地硬盘上。
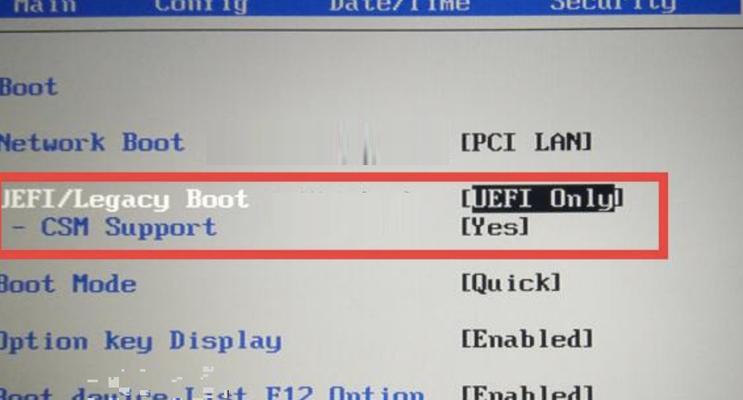
5.插入U盘并选择启动盘制作:将准备好的U盘插想笔记本的USB接口,并在启动盘制作工具中选择"USB设备"作为启动盘类型。
6.浏览并选择系统镜像文件:在启动盘制作工具中,点击"浏览"按钮,然后选择之前下载的系统镜像文件所在的路径。
7.选择U盘并开始制作:在启动盘制作工具中,选择正确的U盘,并点击"开始制作"按钮。这个过程可能需要一些时间,请耐心等待。
8.完成制作过程:一旦制作完成,启动盘制作工具会显示一个成功的消息。此时,你可以拔出U盘,并准备使用它来启动你的联想笔记本了。
9.设置联想笔记本的启动顺序:在关机状态下,插入U盘并按下电源键启动联想笔记本。同时按下F2或Del键进入BIOS设置界面,在"Boot"或"启动"选项中,将U盘置于首位。
10.保存设置并重启:在BIOS设置界面中,确保你已经将U盘置于首位后,保存设置并退出。联想笔记本将会自动重启,并从U盘启动。
11.进入U盘启动界面:如果一切正常,联想笔记本将会从U盘启动,并进入系统安装或修复界面。
12.安装新系统或修复系统:根据你的需求,选择安装新系统或修复现有系统。根据界面提示,进行相关操作。
13.完成系统安装或修复:根据安装或修复的过程,耐心等待直至完成。确保你在完成前不要中断电源。
14.拔出U盘并重新启动:当系统安装或修复完成后,拔出U盘并重新启动联想笔记本。此时,它应该能正常启动到新的操作系统。
15.通过上述步骤,你已经成功地使用U盘启动了联想笔记本,并安装或修复了系统。现在你可以尽情享受新的操作系统所带来的便利和功能了。
通过以上教程,你已经了解了如何使用U盘启动联想笔记本并安装或修复系统。这个过程可能有些复杂,但只要你按照步骤一步一步操作,就能轻松解决相关问题。希望本文能对你有所帮助,祝你使用联想笔记本愉快!
转载请注明来自数码俱乐部,本文标题:《联想笔记本U盘启动系统教程(一步步教你如何使用U盘轻松启动联想笔记本)》
标签:盘启动系统
- 最近发表
- 标签列表

