使用U盘更换电脑操作系统的详细教程(简单易懂的步骤帮助你更换电脑操作系统)
![]() 游客
2024-03-16 20:30
331
游客
2024-03-16 20:30
331
在日常使用电脑的过程中,我们可能会遇到需要更换操作系统的情况。而使用U盘来进行系统更换是一种相对简单而且方便的方法。本文将详细介绍如何使用U盘来更换电脑操作系统,让你可以轻松完成系统更换。

一、准备工作
1.准备一台U盘(容量不小于8GB)和一个可用的电脑。
二、下载和准备操作系统
2.在可用电脑上下载目标操作系统的镜像文件,并确保镜像文件正常完整。
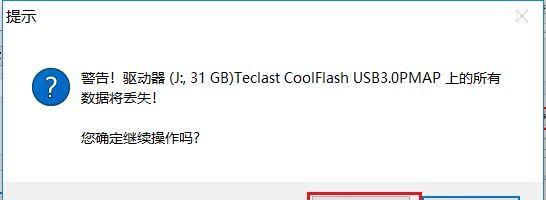
3.检查下载的镜像文件是否有压缩格式,如果有需要解压。
三、格式化U盘
4.将U盘插入电脑的USB接口,确保电脑能够正常识别。
5.打开“我的电脑”,找到U盘,右键点击并选择“格式化”选项。
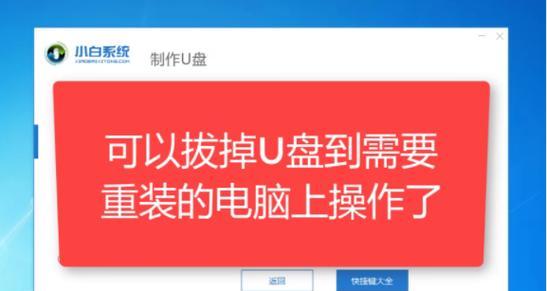
6.在格式化选项中选择“FAT32”文件系统,并开始格式化U盘。
四、制作U盘启动盘
7.下载一个制作启动盘的工具,比如Rufus。
8.打开Rufus软件,选择U盘作为目标设备。
9.在“启动盘使用”选项中选择“ISO映像”并点击浏览,选择之前下载的操作系统镜像文件。
10.点击“开始”按钮,等待制作完成。
五、设置电脑启动项
11.将制作好的U盘插入需要更换系统的电脑的USB接口。
12.打开电脑并进入BIOS设置界面,不同电脑进入方式可能略有不同(通常是按下Delete或F2键)。
13.在BIOS设置界面中找到“启动选项”,将U盘设为第一启动项,并保存设置。
六、安装新操作系统
14.重启电脑后,U盘会自动引导进入操作系统安装界面。
15.按照界面指引,选择安装目标、选择分区并进行格式化等操作。
16.确认安装选项后,系统会开始自动安装。整个过程可能需要一些时间,请耐心等待。
17.安装完成后,电脑会自动重启,并进入新安装的操作系统。
七、删除原操作系统
18.重启电脑后,进入新安装的操作系统。
19.打开“我的电脑”或“此电脑”,找到原操作系统所在的分区。
20.右键点击分区并选择“格式化”选项,进行格式化操作。
21.格式化过程中会清除原操作系统的所有数据,请确保备份了重要文件。
八、完成系统更换
22.格式化完成后,电脑将只保留新安装的操作系统。
23.重新启动电脑,进入新操作系统,开始享受全新的电脑体验吧!
通过本文的教程,你已经学会了使用U盘来更换电脑操作系统的方法。按照步骤进行操作,你可以轻松地完成系统更换,让电脑焕然一新。无论是为了修复故障还是追求更好的使用体验,U盘更换操作系统是一个快速有效的解决方案。希望本文能对你有所帮助!
转载请注明来自数码俱乐部,本文标题:《使用U盘更换电脑操作系统的详细教程(简单易懂的步骤帮助你更换电脑操作系统)》
标签:盘更换操作系统
- 最近发表
-
- 大学生最适合的笔记本电脑品牌(优秀品牌的选择指南)
- 忘记电脑管家密码?教你如何更改密码!(电脑管家密码错误怎么办?以及如何设置一个强密码)
- 小白也能轻松安装系统!(用U盘轻松安装系统教程,快速上手无烦恼)
- 解读铭宣电脑主板配置错误现象及解决方法(从多方面深入探究铭宣电脑主板配置错误的原因与解决方案)
- LenovoIdeapad500拆卸教程(一步步拆卸LenovoIdeapad500,发掘其内部奥秘)
- Zoom电脑版密码错误(忘记密码、常见错误及解决方案详解)
- 2022年最好用的浏览器排行榜(谁将成为明年最受欢迎的浏览器?)
- 电脑出现27076错误该怎么办?(解决电脑27076错误的有效方法)
- 电脑开机提示190错误解决方法(遇到电脑开机提示190错误,如何快速解决?)
- 电脑错误代码7100的解决方案(应对电脑错误代码7100的有效方法)
- 标签列表

