Win7电脑录屏全攻略(利用Win7系统自带工具,轻松实现电脑屏幕录制)
![]() 游客
2025-03-30 11:22
169
游客
2025-03-30 11:22
169
在现如今数字化的时代,屏幕录制成为许多人工作和学习中必备的技能。Win7系统作为广泛应用的操作系统,其自带的工具可以帮助我们方便快捷地进行电脑屏幕录制。本文将详细介绍在Win7系统中如何进行电脑屏幕录制的方法和技巧。
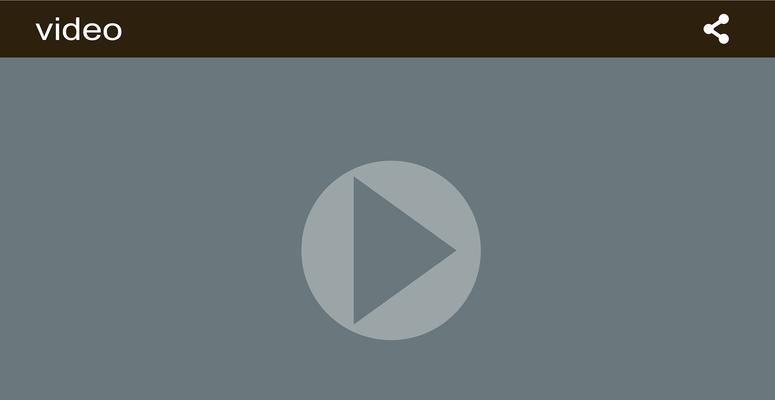
文章目录:
1.Win7系统自带的录屏工具介绍
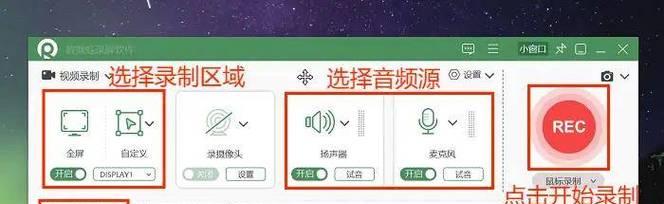
2.如何打开Win7系统自带的录屏工具
3.设置录屏参数:录制范围和帧率
4.如何选择合适的录制区域
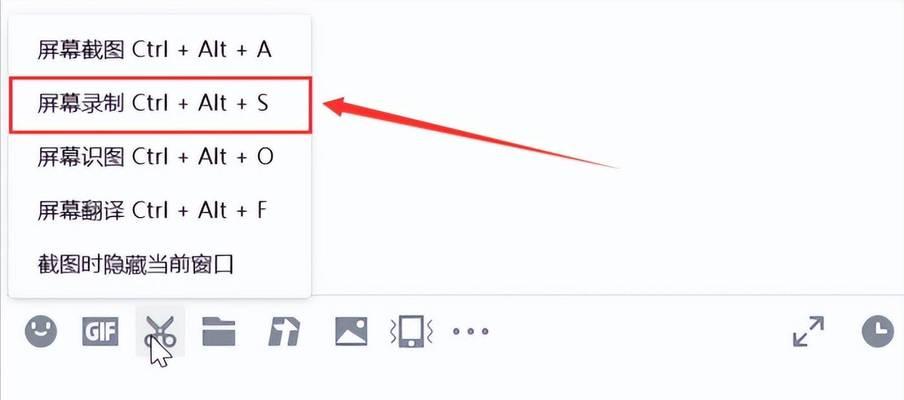
5.录制声音:选择系统声音或麦克风录音
6.如何设置录制时显示鼠标轨迹
7.通过快捷键开始和停止录制
8.如何暂停和继续录制过程
9.录制结束后的文件保存和命名方式
10.高级功能:添加注释和标记、裁剪视频等
11.如何调整录屏视频的画质和分辨率
12.如何录制长时间视频避免文件过大
13.录屏时遇到的常见问题及解决方法
14.如何编辑和分享录制好的视频
15.掌握Win7电脑录屏技巧,轻松实现各种需求
内容详述:
1.Win7系统自带的录屏工具是“问题步骤记录器”,它可以帮助我们捕捉和记录屏幕上的一系列操作步骤。
2.要打开Win7系统自带的录屏工具,点击“开始”菜单,搜索“问题步骤记录器”,然后点击打开。
3.在问题步骤记录器中,可以设置录屏参数,包括录制范围和帧率。录制范围可以选择全屏或窗口,帧率可以根据需要调整。
4.要选择合适的录制区域,可以点击问题步骤记录器窗口左上角的“选择区域”按钮,然后用鼠标拖动来确定录制区域的位置和大小。
5.如果需要录制系统声音或麦克风录音,可以在问题步骤记录器中设置相关选项。
6.要设置录制时显示鼠标轨迹,可以在问题步骤记录器中勾选“捕获鼠标指针”选项。
7.通过快捷键可以开始和停止录制,按下“Ctrl+Alt+R”即可开始录制,再次按下该组合键即可停止录制。
8.在录制过程中,如果需要暂停,可以按下“Ctrl+Alt+P”快捷键,再次按下该组合键可以继续录制。
9.录制结束后的文件保存方式为自动保存为一个“.zip”压缩文件,可以解压后找到其中的“.mht”文件查看录制内容。
10.使用问题步骤记录器还可以进行一些高级功能,比如添加注释和标记、裁剪视频等操作,以满足更多需求。
11.在问题步骤记录器中可以调整录屏视频的画质和分辨率,根据实际情况选择合适的设置。
12.为了避免录制长时间视频导致文件过大,可以将录制范围缩小或者调整帧率降低。
13.在录屏过程中可能会遇到一些常见问题,比如录制不流畅、声音异常等,可以根据具体情况进行排查和解决。
14.录制好的视频可以使用视频编辑软件进行编辑,比如剪辑、添加音频等操作,并可以通过各种渠道进行分享。
15.掌握了Win7系统自带的录屏技巧,可以轻松实现各种需求,提高工作和学习的效率。
通过Win7系统自带的录屏工具,我们可以方便地进行电脑屏幕录制。通过本文所介绍的方法和技巧,相信读者可以轻松掌握Win7电脑录屏的技能,实现各种录屏需求。同时,对于想要进一步深入学习和探索的读者,也可以尝试使用其他专业的屏幕录制软件。无论是工作还是学习,掌握录屏技能都会对我们的生活带来很大的便利。
转载请注明来自数码俱乐部,本文标题:《Win7电脑录屏全攻略(利用Win7系统自带工具,轻松实现电脑屏幕录制)》
标签:电脑录屏
- 最近发表
-
- 电脑开机提示发现硬件错误,如何解决?(硬件错误诊断与解决方法)
- 电脑显示Java脚本错误的原因及解决方法(深入探讨常见的Java脚本错误类型及应对策略)
- 电脑连接中心错误频繁出现,如何解决?(排查故障、优化网络设置、更新驱动程序)
- 详解使命召唤9关卡顺序,带你一步步征服战场(挑战高潮迭起,胜利在望的九大关卡攻略)
- 利用大白菜装系统启动教程win7,快速安装操作系统(轻松搞定win7系统安装,大白菜帮你省时省力)
- 轻松掌握杏雨梨云系统的教程(一步步学习,快速上手杏雨梨云系统)
- 使用USB安装电脑系统的完整教程(简单易行的步骤帮助您轻松安装电脑系统)
- 电脑安全的硬件逻辑错误揭秘(揭示硬件逻辑错误对电脑安全的威胁及应对之策)
- 电脑保护网站安全错误,从源头堵住威胁(以电脑阻止网站安全错误的关键方法和步骤)
- 解决Mac电脑1008f错误的有效方法
- 标签列表

