使用U盘PE系统安装Windows7系统教程(详细步骤,轻松安装Windows7系统)
![]() 游客
2025-03-28 16:26
237
游客
2025-03-28 16:26
237
在安装Windows7系统时,使用U盘PE系统可以提供便利和灵活性,使安装过程更加高效。本文将详细介绍如何使用U盘PE系统安装Windows7系统的步骤,让您轻松安装Windows7系统。
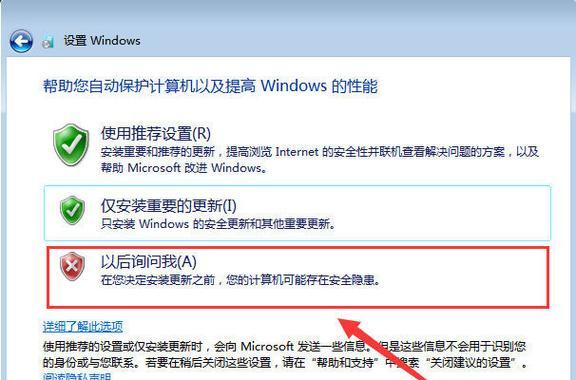
一、准备工作:获取所需软件和工具
在开始安装Windows7系统之前,需要准备以下软件和工具:U盘、Windows7系统镜像文件、U盘PE系统制作工具等。这些准备工作是安装过程的基础,确保您能够顺利进行后续操作。
二、制作U盘PE系统
1.下载并安装U盘PE系统制作工具;
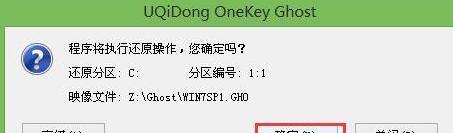
2.打开制作工具,选择U盘作为目标设备;
3.导入U盘PE系统镜像文件,并进行相关设置;
4.点击开始制作按钮,等待制作完成。
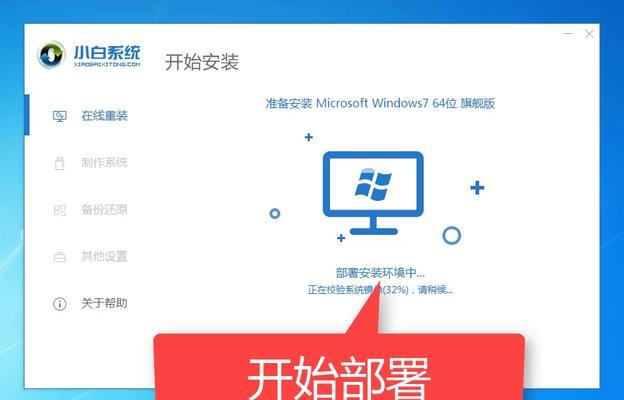
三、设置BIOS启动顺序
1.将制作好的U盘插入电脑,重新启动电脑;
2.进入BIOS设置界面,找到启动选项;
3.将U盘设为第一启动项,保存并退出BIOS设置。
四、启动U盘PE系统
1.重新启动电脑,等待U盘PE系统加载;
2.进入U盘PE系统后,选择相应的语言和输入法,并点击“下一步”;
3.等待U盘PE系统加载完毕,进入系统桌面。
五、分区与格式化硬盘
1.打开Windows7安装向导,选择自定义安装类型;
2.在磁盘分区界面,点击“高级”选项;
3.选择需要安装Windows7系统的硬盘,点击“删除”按钮;
4.点击“新建”按钮,按需求设置分区大小;
5.选择分区后,点击“下一步”进行格式化。
六、安装Windows7系统
1.选择刚刚分区好的磁盘,点击“下一步”;
2.系统将开始自动安装Windows7系统;
3.完成安装后,根据提示进行相关设置。
七、驱动程序安装
1.在Windows7系统安装完成后,插入驱动程序光盘或下载驱动程序;
2.运行驱动程序安装程序,按照指示安装相关驱动程序。
八、更新系统补丁
1.进入Windows7系统桌面后,打开WindowsUpdate;
2.检查并安装最新的系统补丁和更新。
九、安装常用软件
1.下载并安装常用的办公软件、浏览器等;
2.根据个人需求,安装其他常用软件。
十、个性化设置
1.进入控制面板,进行个性化设置;
2.调整桌面背景、主题、屏幕分辨率等设置。
十一、激活Windows7系统
1.打开“计算机属性”窗口,点击“激活Windows”;
2.根据提示,输入有效的产品密钥并激活系统。
十二、数据迁移与备份
1.使用WindowsEasyTransfer工具迁移个人文件和设置;
2.备份重要数据以防丢失。
十三、安全防护
1.安装杀毒软件和防火墙,保护系统安全;
2.定期更新和扫描以确保系统安全。
十四、优化系统性能
1.清理系统垃圾文件,释放硬盘空间;
2.关闭不必要的自启动程序,提升系统性能。
十五、故障排除与常见问题解决
1.学习常见问题的解决方法,如驱动程序缺失、蓝屏等;
2.掌握故障排除的基本方法,解决系统问题。
通过本文的详细步骤,您可以轻松使用U盘PE系统安装Windows7系统。在安装过程中,请确保准备工作充分,并且按照步骤进行操作。希望本文能够帮助到您,让您顺利安装Windows7系统,并享受到其稳定和高效的特性。
转载请注明来自数码俱乐部,本文标题:《使用U盘PE系统安装Windows7系统教程(详细步骤,轻松安装Windows7系统)》
标签:盘系统
- 最近发表
-
- 电脑远程错误678的解决方法(解决电脑远程错误678的有效措施及步骤)
- 电脑显示硬盘分区错误的解决方法(快速修复硬盘分区错误,提高电脑性能稳定性)
- 解决Windows电脑错误的有效方法(通过技巧和工具轻松解决电脑Windows错误)
- 笔记本电脑flash错误的解决方法(一步步教你修复笔记本电脑flash错误)
- 解决RemotePlay电脑安装错误的有效方法(排除RemotePlay电脑安装错误,享受流畅游戏体验)
- 电脑IP地址错误的原因与解决方法(揭示IP地址错误背后的问题及应对之策)
- 过磅电脑显示运行错误的原因及解决方法(探究过磅电脑运行错误的根源,为您提供有效解决方案)
- 华硕顽石笔记本新机激活教程(轻松掌握顽石笔记本激活方法,开启全新电脑体验)
- 电脑连接打印机端口错误的解决方法(排除电脑连接打印机端口错误的常见故障和解决方案)
- 如何使用系统U盘重新安装系统(轻松学会使用系统U盘重装操作系统)
- 标签列表

