使用U盘UEFI安装Win7系统教程(简明易懂的教你如何使用U盘UEFI安装Win7系统)
![]() 游客
2024-03-15 16:18
249
游客
2024-03-15 16:18
249
在当前操作系统升级的浪潮中,有些用户仍然坚守在Windows7上。为了满足这部分用户的需求,本文将详细介绍如何使用U盘UEFI安装Win7系统。
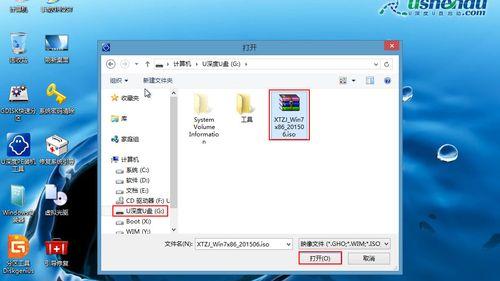
一:准备工作
1.1确保你已经拥有一个可用的U盘,并且其容量大于4GB。
1.2下载合适的Win7系统镜像文件,并确保其完整性。
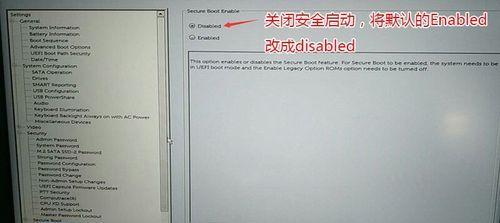
1.3检查电脑是否支持UEFI启动方式,并在BIOS中开启UEFI模式。
二:制作可引导的U盘
2.1插入U盘到电脑上,并打开磁盘管理工具。
2.2格式化U盘为FAT32文件系统,并设置主分区。
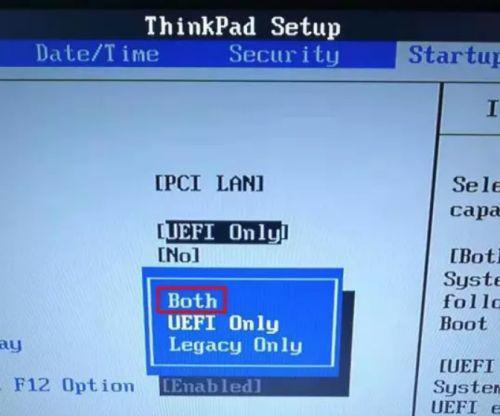
2.3使用专业的U盘制作工具(如Rufus)将Win7系统镜像文件写入U盘中。
三:设置BIOS
3.1重启电脑,并连续按下Del或F2键进入BIOS设置界面。
3.2进入“Boot”选项,将UEFI模式设置为第一启动选项。
3.3确保禁用SecureBoot和FastBoot等选项,以确保安装的顺利进行。
四:引导安装Win7系统
4.1插入制作好的U盘,并保存设置后重启电脑。
4.2在引导菜单中选择U盘作为启动设备,并按下回车键。
4.3进入Win7安装界面后,根据提示逐步进行系统安装。
五:分区设置
5.1在安装界面中选择自定义安装选项。
5.2对硬盘进行分区,建议将系统安装在独立的主分区中。
5.3点击“下一步”开始安装,系统会自动进行文件拷贝和配置过程。
六:等待安装完成
6.1安装过程可能需要一些时间,请耐心等待。
6.2系统会自动重启多次,请不要干扰电脑的正常运行。
6.3安装完成后,系统会进入欢迎界面,开始进行初始设置。
七:初始设置
7.1选择语言、时区和键盘布局等偏好设置。
7.2输入计算机名称和密码等账户信息。
7.3点击“下一步”完成初始设置。
八:安装驱动程序
8.1完成初始设置后,系统可能需要安装一些硬件驱动程序。
8.2打开设备管理器,找到缺失的驱动程序,并下载安装。
九:更新系统
9.1连接到互联网,打开WindowsUpdate进行系统更新。
9.2下载并安装所有可用的更新补丁。
十:安装常用软件
10.1安装浏览器、办公软件和杀毒软件等常用软件。
10.2通过官方网站下载并安装可信赖的软件。
十一:个性化设置
11.1调整桌面背景、主题和分辨率等个性化设置。
11.2配置网络连接、音频输出和显示效果等。
十二:备份重要数据
12.1为了防止数据丢失,定期备份重要文件和数据。
12.2使用外部存储设备或云存储服务进行备份。
十三:注意事项
13.1定期进行系统更新和安全扫描,确保系统安全。
13.2注意不要下载和安装来路不明的软件和插件。
十四:系统维护与优化
14.1定期清理垃圾文件和无用的程序,释放磁盘空间。
14.2使用系统优化工具进行系统性能优化。
十五:
本文详细介绍了使用U盘UEFI安装Win7系统的步骤和注意事项,希望能对需要安装Win7系统的用户有所帮助。记住按照教程正确操作,才能顺利完成安装过程,并保持系统的稳定和安全。
转载请注明来自数码俱乐部,本文标题:《使用U盘UEFI安装Win7系统教程(简明易懂的教你如何使用U盘UEFI安装Win7系统)》
标签:盘安装系统
- 最近发表
-
- 华硕飞行堡垒重装系统教程(华硕重装系统教程,轻松搞定你的飞行堡垒)
- 三星S6欧洲版(体验高性能处理器与精美设计的完美结合)
- 台电X98玩LOL的游戏体验(深入探究台电X98在玩LOL上的表现及性能优劣)
- 金士顿系列产品的性能和质量如何?(揭秘金士顿系列产品的特点和优势)
- 解除U盘写保护的工具及方法(快速解决U盘写保护问题的有效工具推荐)
- 索尼笔记本重装系统教程(简单操作教你轻松重装索尼笔记本系统)
- DTse9量产教程(以DTse9为案例,深入了解量产工具的应用与优势)
- 打印机驱动安装步骤教程(一步步教你安装打印机驱动,轻松解决打印问题)
- 《泰拉瑞亚中获得精金矿的最佳方法》(通过探索、冒险和合理利用资源,你也可以获得精金矿!)
- 无印良品剃须刀的性能与质量如何?(探索无印良品剃须刀的刀片锋利度和使用寿命)
- 标签列表

