使用UEFI安装原版Win7系统的完整教程(一步步教你如何在UEFI模式下正确安装Windows7操作系统)
![]() 游客
2024-03-14 09:02
290
游客
2024-03-14 09:02
290
随着电脑硬件的发展,新一代的UEFI固件取代了传统的BIOS,成为了新一代主板的标配。在安装操作系统时,使用UEFI模式可以提供更好的性能和稳定性。本文将详细介绍如何在UEFI模式下正确地安装原版的Windows7系统。

检查UEFI模式是否开启
1.确保电脑使用的是支持UEFI的主板,可在主板说明书或官方网站查看。
2.进入计算机的BIOS设置界面,通过查找“Boot”、“Security”或“UEFI”等选项,确认UEFI模式已经开启。
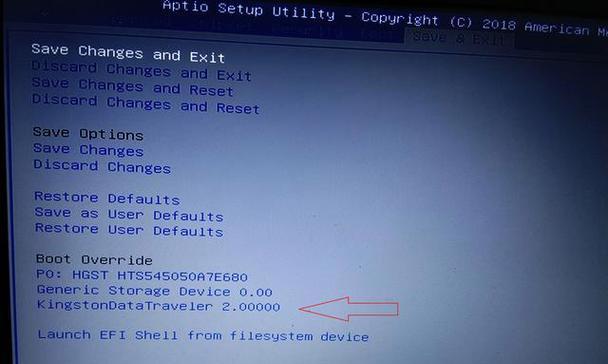
制作UEFI启动盘
1.下载Windows7原版镜像文件,并确保文件完整。
2.使用专业的制作启动盘工具,如Rufus或WinToUSB等,将镜像文件写入U盘。
3.在工具中选择适合的分区方案、文件系统和启动方式,确保生成的启动盘支持UEFI模式。
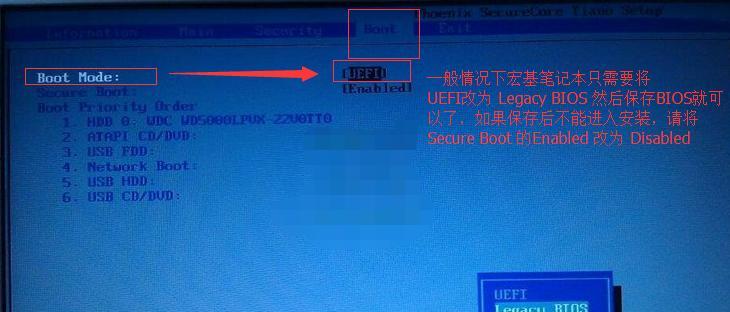
设置启动顺序和相关选项
1.进入BIOS设置界面,在“Boot”或“Startup”选项中,将UEFI启动设备(通常为U盘)放在首位。
2.确认其他设置,如SecureBoot、LegacySupport等,根据需要进行调整。
进入UEFI安装界面
1.重启电脑,并按下快捷键(通常是F2、F8、F10或Del键)进入启动菜单。
2.在菜单中选择UEFI启动设备(即制作好的U盘),进入Windows7安装界面。
安装Windows7系统
1.在安装界面中选择语言、时区和键盘布局等基本设置。
2.点击“安装”按钮,接受许可协议,并选择“自定义(高级)”安装类型。
对磁盘进行分区
1.在磁盘列表中选择要安装系统的目标磁盘,点击“新建”按钮创建一个新的分区。
2.输入分区大小和分区类型,并确认分区信息后点击“应用”。
安装Windows7系统
1.选择刚刚创建的分区,点击“下一步”按钮开始安装系统。
2.系统将开始复制文件、安装组件和配置设置等过程,请耐心等待。
重启电脑并设置用户信息
1.安装完成后,系统会提示重新启动电脑。
2.在重启后的界面中,按照提示设置用户名、密码和计算机名称等信息。
安装设备驱动程序
1.完成系统安装后,连接到互联网并下载最新的设备驱动程序。
2.安装各个硬件设备的驱动程序,以确保系统正常工作。
安装常用软件和更新
1.下载并安装常用的软件,如浏览器、办公软件等。
2.运行WindowsUpdate,检查并安装系统更新和安全补丁。
优化系统设置
1.调整系统性能设置,如启用Aero效果、开启系统还原等。
2.安装杀毒软件和防火墙,提升系统的安全性。
备份系统和数据
1.使用Windows自带的备份工具或第三方软件,定期备份系统和重要数据。
2.在发生意外或系统崩溃时,可以快速恢复系统和文件。
处理常见问题
1.解决UEFI启动失败、硬盘未被识别等常见问题。
2.通过查询相关故障代码和错误信息,寻找解决方法。
享受Win7系统
1.系统安装完成后,可以开始使用Win7的各种功能和应用程序。
2.个性化设置桌面壁纸、主题、图标等,以适应个人喜好。
通过本文的详细步骤,您已经了解如何使用UEFI模式正确地安装原版的Windows7系统。遵循这些步骤,您可以在新一代UEFI主板上享受到更稳定、更高性能的操作系统。祝您安装成功!
转载请注明来自数码俱乐部,本文标题:《使用UEFI安装原版Win7系统的完整教程(一步步教你如何在UEFI模式下正确安装Windows7操作系统)》
标签:安装
- 最近发表
-
- 电脑上登录QQ出现错误?解决办法在这里!(解决QQ登录错误的实用技巧,让你畅快聊天。)
- Win10开机教程(一步步教你如何正确启动Win10电脑,省时又省心)
- 大学生最适合的笔记本电脑品牌(优秀品牌的选择指南)
- 忘记电脑管家密码?教你如何更改密码!(电脑管家密码错误怎么办?以及如何设置一个强密码)
- 小白也能轻松安装系统!(用U盘轻松安装系统教程,快速上手无烦恼)
- 解读铭宣电脑主板配置错误现象及解决方法(从多方面深入探究铭宣电脑主板配置错误的原因与解决方案)
- LenovoIdeapad500拆卸教程(一步步拆卸LenovoIdeapad500,发掘其内部奥秘)
- Zoom电脑版密码错误(忘记密码、常见错误及解决方案详解)
- 2022年最好用的浏览器排行榜(谁将成为明年最受欢迎的浏览器?)
- 电脑出现27076错误该怎么办?(解决电脑27076错误的有效方法)
- 标签列表

