一键Ghost怎么用还原系统教程(详解使用一键Ghost还原系统的步骤及技巧)
![]() 游客
2024-03-13 10:24
194
游客
2024-03-13 10:24
194
在计算机使用过程中,我们经常会遇到一些问题,比如系统崩溃、病毒感染或者是系统出现不稳定等情况。为了解决这些问题,一键Ghost成为了一个非常实用的工具。本文将详细介绍使用一键Ghost还原系统的步骤及技巧,帮助读者解决计算机系统问题。
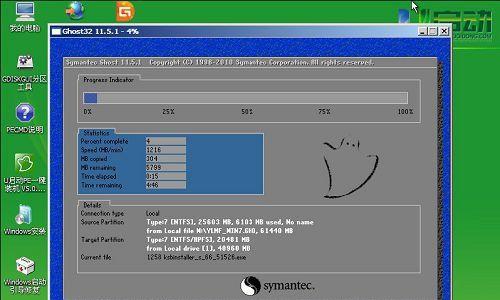
一、准备工作:备份重要数据
在进行系统还原之前,首先需要备份重要的个人数据,以免在还原过程中造成数据的丢失或覆盖。可以将数据备份到外部硬盘、U盘或云存储中,确保数据的安全性。
二、下载并安装一键Ghost软件
通过搜索引擎下载并安装一键Ghost软件,安装完成后双击运行软件,进入软件的主界面。
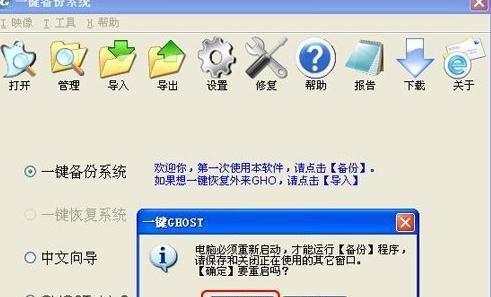
三、选择还原模式
在一键Ghost的主界面中,可以看到有多个还原模式可供选择。根据具体情况,选择“恢复整个硬盘”或“恢复指定分区”,并点击相应的选项。
四、选择备份文件
在选择还原模式之后,需要选择备份文件。一键Ghost会列出所有可用的备份文件,用户只需点击选择需要还原的备份文件。
五、选择还原分区
如果选择了“恢复指定分区”模式,在选择备份文件之后,还需要选择要还原的具体分区。一键Ghost会列出所有分区信息,用户只需点击选择要还原的分区。
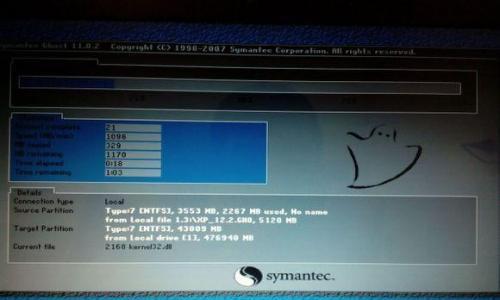
六、确认还原选项
在选择完备份文件和还原分区之后,需要确认还原选项。可以选择是否格式化分区以及是否覆盖原有的数据,根据实际需求进行选择。
七、开始还原系统
确认还原选项之后,点击“开始”按钮即可开始执行系统还原操作。一键Ghost会根据选择的选项进行系统还原,期间可能需要一段时间,请耐心等待。
八、等待还原完成
系统还原过程中,请不要关闭一键Ghost软件,也不要断开电源或重启计算机。等待还原完成后,一键Ghost会弹出还原完成的提示窗口。
九、重新启动计算机
在系统还原完成后,一键Ghost会提示重新启动计算机。点击“确定”按钮,计算机将会重新启动,并进入刚刚还原的系统。
十、系统验证与优化
重新启动后,需要对系统进行验证与优化。可以检查一下系统是否恢复正常运行,如有问题可尝试重新还原或进行其他操作以解决。
十一、更新系统和驱动程序
系统还原完成后,建议及时更新系统和驱动程序,以确保计算机的安全性和稳定性。可以通过系统自带的更新功能或者到官方网站下载最新的驱动程序。
十二、安装杀毒软件
为了保护计算机免受病毒和恶意软件的侵害,建议安装一款可信赖的杀毒软件,并定期进行系统扫描。
十三、定期备份系统
在系统恢复正常运行后,建议定期备份系统。这样,在遇到类似问题时,可以更加方便地进行系统还原,避免数据丢失和重装系统的麻烦。
十四、遇到问题及时寻求帮助
如果在使用一键Ghost还原系统的过程中遇到问题,建议及时寻求帮助。可以查阅相关文档或论坛,也可以咨询专业人士的意见。
十五、
一键Ghost是一个方便实用的工具,能够帮助我们快速解决计算机系统问题。在使用一键Ghost还原系统时,需要做好备份工作,并根据指引选择相应的选项进行操作。同时,在系统恢复正常后,需要及时更新系统和驱动程序,并进行定期备份,以保障系统的安全和稳定运行。如果遇到问题,不要担心,及时寻求帮助也是一个明智的选择。
转载请注明来自数码俱乐部,本文标题:《一键Ghost怎么用还原系统教程(详解使用一键Ghost还原系统的步骤及技巧)》
标签:一键
- 最近发表
-
- 硬盘磁头卡死的恢复方法(解决硬盘磁头卡死的有效技巧)
- 用Ghost和PE安装Win7系统的详细教程(教你如何利用Ghost和PE工具轻松安装Win7系统)
- 教你如何使用大包菜U盘安装Win8系统(利用大包菜U盘轻松安装Win8系统,一步到位)
- 使用Windows7安装U盘的步骤和注意事项(详细介绍如何在Windows7系统中使用U盘进行安装和相关的要点)
- Win7系统安装教程(详细步骤及注意事项,让您轻松完成Win7系统安装)
- 笔记本电脑不开机的解决方法(解决笔记本电脑无法开机的实用技巧)
- 华硕电脑U盘装系统教程(轻松利用U盘为华硕电脑安装系统,让你的电脑焕然一新!)
- 电脑读取BIOS错误解决之道(诊断与修复常见的BIOS读取错误)
- 《大白菜种植与养护的完全指南》(育种、栽培、病虫害防治一网打尽!)
- 解决电脑证书错误的方法(一步一步教你修复电脑提示的证书错误问题)
- 标签列表

