以惠普笔记本用盘做系统教程(从零开始,轻松安装新系统)
![]() 游客
2024-03-12 20:43
390
游客
2024-03-12 20:43
390
随着时间的推移,笔记本电脑的系统可能会变得越来越缓慢或不稳定。在这种情况下,重新安装操作系统是一个不错的选择。本文将教您如何使用一张盘片(如U盘或光盘)来为您的惠普笔记本电脑安装全新的操作系统。

标题和
1.准备所需的工具

在开始之前,您需要准备以下工具:惠普笔记本电脑、一张空白的盘片(如U盘或光盘)、您想要安装的操作系统的安装文件。
2.备份重要数据
在进行系统安装之前,务必备份您笔记本中重要的文件和数据。因为重新安装系统将会清除所有数据。
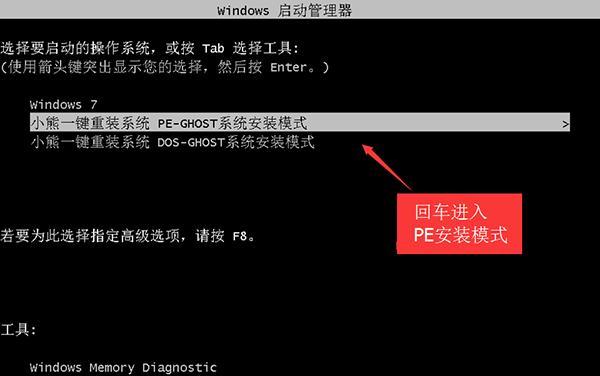
3.下载操作系统安装文件
前往官方网站或其他可信来源下载您想要安装的操作系统的安装文件。确保选择与您笔记本电脑兼容的版本。
4.制作启动盘片
将空白的盘片插入您的电脑,并使用专业软件(如Rufus)将操作系统的安装文件制作成启动盘片。
5.进入BIOS设置
重启您的惠普笔记本电脑,在开机画面出现时按下相应的按键进入BIOS设置界面。具体按键可能因不同型号而异。
6.调整启动顺序
在BIOS设置界面中,找到“启动顺序”选项,并将启动盘片排在第一位。保存设置并退出BIOS。
7.启动系统安装程序
将制作好的启动盘片插入您的惠普笔记本电脑,重新启动电脑。系统安装程序会自动启动。
8.选择安装类型
在系统安装程序中,您可以选择不同的安装类型,如全新安装、升级或自定义安装。根据您的需求选择合适的安装类型。
9.分区和格式化硬盘
在自定义安装类型中,您可以对硬盘进行分区和格式化操作。这些步骤可以根据个人需求进行调整。
10.开始安装
确认安装选项后,点击“开始安装”按钮,系统安装程序将开始将操作系统文件复制到您的笔记本电脑中。
11.安装完成
安装过程可能需要一段时间,请耐心等待。系统安装完成后,您将需要进行一些基本设置,如选择语言和设置账户。
12.更新驱动程序
安装完成后,为了确保系统正常运行,您需要更新并安装最新的驱动程序。这些驱动程序可以从惠普官方网站下载。
13.还原个人文件和数据
在安装驱动程序之后,您可以将之前备份的个人文件和数据还原到新系统中。确保按照正确的步骤进行操作。
14.安装常用软件
根据个人需求,安装常用的软件和工具,如浏览器、办公软件和娱乐软件等。
15.恭喜您,完成了系统安装
现在您已经成功地使用一张盘片为您的惠普笔记本电脑安装了全新的操作系统!享受快速和稳定的计算体验吧!
通过本文的教程,您学会了如何使用一张盘片为您的惠普笔记本电脑安装全新的操作系统。这将为您带来更好的计算体验,并使您的电脑恢复到最佳状态。记住,在进行系统安装之前备份重要数据,并在安装后更新驱动程序和还原个人文件和数据。祝您安装顺利!
转载请注明来自数码俱乐部,本文标题:《以惠普笔记本用盘做系统教程(从零开始,轻松安装新系统)》
标签:惠普笔记本
- 最近发表
-
- 电脑如何下载MP3格式歌曲?(简单步骤教你快速获取喜爱的音乐!)
- Memorystick的使用教程(轻松备份和传输数据的Memorystick操作指南)
- XPS13官翻实用性评估(从外观到性能,解析XPS13官翻笔记本的独特魅力)
- G11手机评测(探索G11手机的功能与性能,了解其优势与特点)
- 教你如何在OPPO手机上上传照片到抖音(OPPO手机抖音上传照片教程,简单易学)
- 2万的手机值得购买吗?(性价比最高的高端手机推荐)
- 以诗音音箱,带您进入音乐的新境界(揭开诗音音箱的神秘面纱,探索无限音乐之旅)
- Win10Boot装系统教程(详细教你如何利用Win10Boot实现系统重装,快速恢复系统健康)
- 以比能手表的品质如何?(探索比能手表的工艺和性能,从细节看品质之道)
- 十大名牌路由器品牌排行榜及评测(探索十大名牌路由器品牌,为您的网络连接提供最佳选择)
- 标签列表

